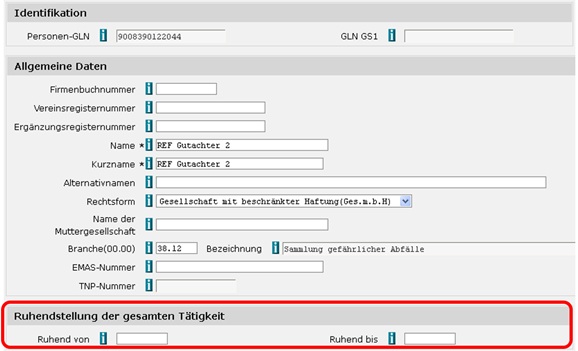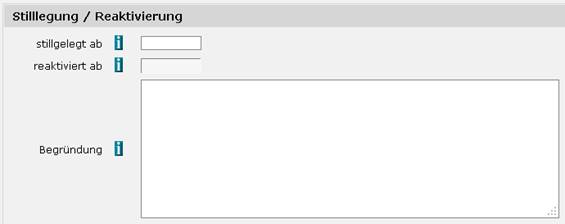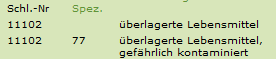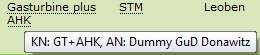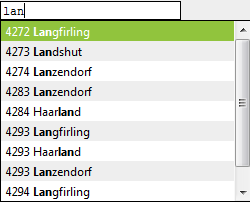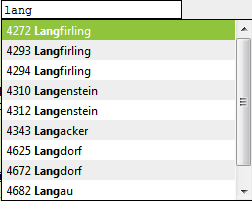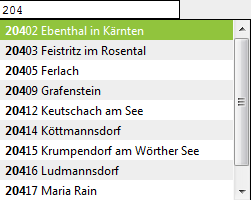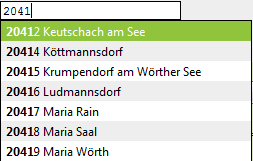Benutzerhandbuch
ZAReg – Suchen / Auswerten
BesitzerIn: ZAReg Projekt-Team
Erstell-Datum: 11-01-14
Version: V1.04
Status: Abgenommen
|
Dokument Titel: |
Benutzerhandbuch – ZAReg Suchen / Auswerten |
|
File Name: |
2012-08-28_Benutzerhandbuch_Auswertungen_V1.04.docx |
|
Autoren: |
ZAReg Projekt-Team |
|
Dokument Typ: |
Benutzerhandbuch - Anleitung |
|
Sicherheit: |
Frei (siehe Verteiler) |
|
Kurzbeschreibung: |
Dieses Dokument ist ein Benutzerhandbuch für die Suche nach unterschiedlichen Stammdaten auf den EDM Portal unter „Suchen / Auswerten“. Es soll den Benutzer eine Unterstützung / Hilfestellung sein die Anwendung zu benutzen. |
1.2.1 Beschreibung der verwendeten Symbole
2.1.1 Allgemeine Informationen
2.1.3.3.1 Darstellung der Inhalte der Ergebnisliste
2.1.3.3.2 Blättern in der Ergebnisliste
2.1.3.3.3 Exportieren der Ergebnisliste
2.3.1 Stammdatensuche nach Registrierten
2.3.1.1 Suchfelder und Auswahlmöglichkeiten Block „Suche nach Registrierten“
2.3.1.2 Ergebnisliste Stammdatensuche nach Registrierten
2.3.2 Stammdatensuche nach Standorten
2.3.2.1 Suchfelder und Auswahlmöglichkeiten Block „Suche nach Standorten“
2.3.2.2 Ergebnisliste Stammdatensuche nach Standorten
2.3.3 Stammdatensuche nach Anlagen
2.3.3.1 Suchfelder und Auswahlmöglichkeiten Block „Suche nach Anlagen“
2.3.3.2 Ergebnisliste Stammdatensuche nach Anlagen
2.3.4 Stammdatensuche nach mobilen Anlagen
2.3.4.1 Suchfelder und Auswahlmöglichkeiten Block „Suche nach mobilen Anlagen“
2.3.4.2 Ergebnisliste Stammdatensuche nach mobilen Anlagen
2.3.5 Stammdatensuche nach Kontaktpersonen
2.3.5.1 Suchfelder und Auswahlmöglichkeiten Block „Suche nach Kontaktpersonen“
2.3.5.2 Ergebnisliste Stammdatensuche nach Kontaktpersonen
2.4.1.1 Suchfelder und Auswahlmöglichkeiten Block „Registerabfrage“
2.4.1.2 Ergebnisliste Registerabfrage
2.5.1 Sammler/Behandler – Suche nach Registrierten
2.5.1.1 Suchfelder und Auswahlmöglichkeiten Block „Sammler/Behandler“
2.5.1.2 Ergebnisliste S/B – Suche nach Registrierten
2.5.1.3 Ergebnisliste S/B – Suche nach Registrierten mit Abfallarten
2.5.1.4 Subergebnisliste S/B – Suche nach Registrierten – Standorte
2.5.1.5 Subergebnisliste S/B – Suche nach Registrierten – Berechtigungsumfang
2.5.2 Sammler/Behandler - Suche nach Standorten
2.5.2.1 Suchfelder und Auswahlmöglichkeiten Block „Standorte von Sammler/Behandler“
2.5.2.2 Ergebnisliste S/B – Suche nach Standorten
2.6 Suche nach Anlagenstandorten
2.6.1.1 Auswahlmöglichkeiten Block Anlagentypen
2.6.1.2 Ergebnisliste Suche nach Anlagenstandorten – Gesamte Betriebsanlagen
2.6.1.2.1 Subliste Anlagentypen und PRTR Tätigkeiten
2.6.2 Gesamte Betriebsanlagen (für Behördenbenutzer)
2.6.2.1 Auswahlmöglichkeiten Block Anlagentypen bzw. PRTR Tätigkeiten
2.6.2.2 Ergebnisliste Suche nach Anlagenstandorten – Gesamte Betriebsanlagen (für Behördenbenutzer)
2.6.3.1 Auswahlmöglichkeiten Block Anlagentypen
2.6.3.2 Ergebnisliste Suche nach Anlagenstandorten – Mobile Anlagen
2.6.4 Mobile Anlagen (für Behördenbenutzer)
2.6.4.1 Ergebnisliste Suche nach Anlagenstandorten – Mobile Anlagen (für Behördenbenutzer).
2.7.1 Befugte Fachpersonen Abfallannahmekriterien
2.7.2 Befugte Fachpersonen Abfallannahmekriterien (für Behördenbenutzer)
2.7.2.2 Ergebnisliste Suche nach befugten Fachpersonen Abfalannahmekriterien (für Behördenbenutzer)
2.8.1.1 Ergebnisliste EAG-Hersteller
2.8.2 EAG-Hersteller (für Behördenbenutzer)
2.8.2.1 Ergebnisliste EAG-Hersteller (für Behördenbenutzer)
2.8.3.1 Ergebnisliste EAG-Behandler
2.8.4.1 Ergebnisliste EAG-Systeme
2.8.5.1 Ergebnisliste EAG-Sammelstellen
2.8.6.1 Ergebnisliste EAG- Sammelstellenlücken
2.8.7 Gemeldete EAG-Sammelstellen
2.8.7.1 Ergebnisliste Gemeldete EAG- Sammelstellen
2.8.8 EAG-Versandhändler (ausl.)
2.8.8.1 Ergebnisliste EAG-Versandhändler (ausl.)
2.8.9 EAG-Versandhändler (ausl., für Behördenbenutzer)
2.8.9.1 Ergebnisliste EAG-Versandhändler (ausl., für Behördenbenutzer)
2.8.10 EAG-Bevollmächtigte (ausl.)
2.8.10.1 Ergebnisliste EAG-Bevollmächtigte (ausl.)
2.9.1.1 Ergebnisliste BAT-Hersteller
2.9.2.1 Ergebnisliste BAT-Eigenimporteure
2.9.3.1 Ergebnisliste BAT-Behandler
2.9.4.1 Ergebnisliste BAT-Systeme
2.9.5.1 Ergebnisliste BAT-Sammelstellen
2.9.6.1 Ergebnisliste BAT- Sammelstellenlücken
2.9.7 Gemeldete BAT-Sammelstellen
2.9.7.1 Ergebnisliste Gemeldete BAT- Sammelstellen
2.10 Verpackung Großanfallstellen
2.10.1.1 Ergebnisliste Verpackung Großanfallstellen
2.11 Änderungen S/B und §20 Ersterzeuger
2.11.1 Änderungen Registrierte S/B und §20 Ersterzeuger
2.11.1.1 Auswahlmöglichkeiten Block „Änderung Registrierter S/B und §20 Ersterzeuger“
2.11.1.2 Suchfelder und Auswahlmöglichkeiten Block „Änderungszeitraum“
2.11.1.3 Ergebnisliste Änderungen Registrierte S/B und §20 Ersterzeuger
2.11.2 Änderungen Standorte S/B und §20 Ersterzeuger
2.11.2.1 Auswahlmöglichkeiten Block „Änderung Standorte S/B und §20 Ersterzeuger“
2.11.2.2 Suchfelder und Auswahlmöglichkeiten Block „Änderungszeitraum“
2.11.2.3 Ergebnisliste Änderungen Standorte S/B und §20 Ersterzeuger
2.12.1 Liste der Komposthersteller
2.12.1.1 Auswahlmöglichkeiten Block „Komposthersteller“
2.12.1.2 Ergebnisliste der Komposthersteller
2.12.2 Liste unplausibler Kompostprodukte
2.12.2.1 Ergebnisliste unplausibler Kompostprodukte
2.12.3 Verwertung der Ausgangsmaterialien
2.12.3.1 Suchfelder Block „Verwertung der Ausgangsmaterialien“
2.12.3.2 Ergebnisliste Verwertung der Ausgangsmaterialien
2.13.1 Deponien mit und ohne Aufsichtsorgan
2.13.1.1 Suchfelder und Auswahlmöglichkeiten Block „Deponien“
2.13.1.2 Ergebnisliste Deponien mit und ohne Aufsichtsorgan
2.13.2 Aufsichtsorgan - zugeordnete Deponien
2.13.3 zugeordnete Deponieaufsichten
2.13.3.1 Suchfelder und Auswahlmöglichkeiten Block „zugeordnete Deponieaufsichten“
2.13.3.2 Ergebnisliste zugeordnete Deponieaufsichten
2.14.1 Suche nach Meldeverantwortlichen Strahlenregister und SQR Lieferanten
2.14.1.1 Suchfelder und Auswahlmöglichkeiten Block „SQR-Registrierte“
1 Einleitung
Dieses Dokument dient als Benutzerhandbuch für Anwender, die in den Stammdaten Suchen oder Auswertungen absetzen wollen.
1.1 Allgemeines
Das elektronische Datenmanagement (EDM) in der Umwelt- und Abfallwirtschaft ist das zentrale e-Governmentprojekt des Bundesministerium für Klimaschutz, Umwelt, Energie, Mobilität, Innovation und Technologie. edm.gv.at
Mit diesem Programm können Betriebe Ihre Informations- und Meldeverpflichtungen effizient abwickeln. Die elektronischen Meldungen im Umweltbereich und die einmalige Erfassung von Personen, Anlagen und Genehmigungsdaten sind die wesentliche Zielsetzung zur administrativen Entlastung aller Beteiligten.
Derzeit sind rund 30.000 registrierungs- und meldepflichtige (natürliche oder juristische) Personen aus der Umwelt- und Abfallwirtschaft im EDM erfasst und täglich werden es mehr. Die erfassten Stammdaten stehen den Registrierten sowie den jeweils zuständigen Behörden zur Verfügung; für die Öffentlichkeit wurden allgemeine Abfragemöglichkeiten eingerichtet.
Das elektronische Datenmanagement (EDM) verfolgt folgende Ziele:
· Unterstützung des Benutzers bei der Anwendung komplexer Rechtsmaterien (AWG 2002, Deponieverordnung 2008, etc.)
· Aufwandsreduktion für Betriebe und Behörden
· Übersichtlichkeit, Nachvollziehbarkeit, Rechtssicherheit
Behörden wird mit dem EDM ein effizientes Werkzeug für die Erfassung und Kontrolle von personen- und anlagenbezogener Daten zur Verfügung gestellt.
Registrierten Benutzern bietet das EDM-Programm ein portalverbundfähiges IT-System mit Single Sign-on zur Stammdatenverwaltung und verschiedensten Anwendungen aus dem Bereich der Umwelt- und Abfallwirtschaft. Mittels einer einmaligen Authentifizierung (Single-Sign-on) wird den BenutzerInnen Zugriff auf unterschiedliche Dienste ermöglicht, ohne sich jedes Mal neu anmelden zu müssen.
Das elektronische Datenmanagement edm.gv.at steht für ein integriertes Gesamtsystem für den Umweltbereich mittels dem Registrierungs- und Meldepflichten transparent abgewickelt sowie Synergien zwischen unterschiedlichen Fachbereichen geschaffen werden.
1.2 Weitere Informationen
1.2.1 Beschreibung der verwendeten Symbole
|
|
ACHTUNG: Ein Ausrufezeichen beschreibt notwendige und wichtige zusätzliche Hinweise. |
|
|
Das Dokument beschreibt zusätzliche Informationen. |
|
|
Die Maus zeigt ein konkretes Beispiel an. |
|
|
Die Sprechblase beinhält eine Kurzinformation in einer Graphik. |
2 Suchen und Auswertungen
In diesem Benutzerhandbuch sind alle Funktionalitäten für das Modul „Suchen und Auswertungen“ beschrieben. Über das Hauptmenü gelangt man zu den einzelnen Suchen und Auswertungen.
2.1 Aufbau der Seite
Die EDM Portalseite ist in 3 Bereiche aufgeteilt:
· Allgemeine Informationen
· Suchauswahl
· Suchframe
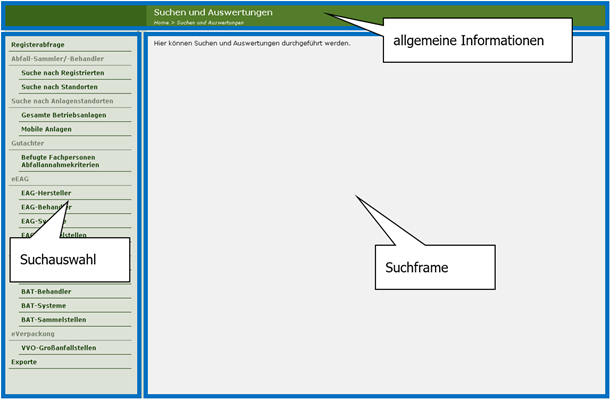
Abbildung 1: Aufbau der Seite
Zur näheren Beschreibung der drei Bereiche folgen Sie den jeweiligen Links:
2.1.1 Allgemeine Informationen
· „Breadcrums“ - zur raschen Orientierung auf welcher Seite Sie sich aktuell befinden
· „? Info“ Button - zur vollständigen Online-Hilfe
Im Bereich der allgemeinen Informationen finden sie die sogenannten „Breadcrums“ (übersetzt „Brotkrummen“):
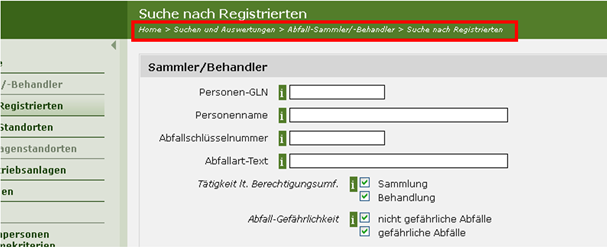
Durch Klick auf den Eintrag „Home“ können Sie zurück auf Ihre Startseite des EDM-Portals wechseln.
Außerdem finden Sie im rechten Bereich der Allgemeinen Informationen den „? Info“ Button, der zur vollständigen Online-Hilfe führt.
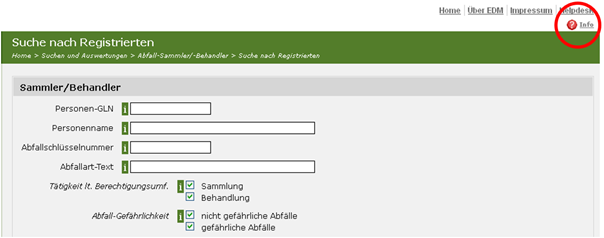
2.1.2 Suchauswahl
Auf der linken Seite finden Sie das Hauptmenü mittels dessen Sie einzelne „Suche“ selektieren können. Wird hier eine „Suche“ ausgewählt, so wird im rechten Bereich, im Suchframe, die Suchmaske angezeigt.
|
|
Es gibt Suchen die direkt abgesetzt werden, bei denen also keine Suchmasken existieren. In diesem Fall wird bei Aufruf der Suche im rechten Bereich direkt die Ergebnisliste angezeigt. |
Vollständige Liste der auswählbaren Suchen:
|
|
Die Liste enthält für jeden Anwender nur die Suchen die er selber auch aufrufen kann – die bei Ihnen angezeigte Liste ist also vermutlich kürzer! |
Anmerkung: Sie können aus der untenstehenden Auflistung direkt zur Beschreibung einer Suche springen indem sie den jeweiligen Menü-Eintrag anklicken.
|
Suchen und Auswertungen |
|
Stammdatensuche |
|
Abfall-Sammler/-Behandler |
|
eEAG |
|
eBatterien |
|
Änderungen S/B und §29 Ersterzeuger |
|
eKompost |
|
eDeponien |
|
Deponien |
|
Exporte |
Abbildung 2: Suchauswahl
Der Eintrag „Exporte“ ruft keine „Suche“ auf, sondern wechselt auf die Seite der gestarteten Exporte, siehe dazu Exporte.
|
|
Einige der Überschriften-Einträge im Hauptmenü sind nicht direkt anwählbar sondern dienen nur der Strukturierung. Beispiel: Eintrag „eEAG“. |
· Suchauswahl einklappen (Abbildung 3 und 4)
· Suchauswahl aufklappen (Abbildung 5)
Im linken oberen Bereich der Suchauswahl finden Sie ein kleines Symbol:
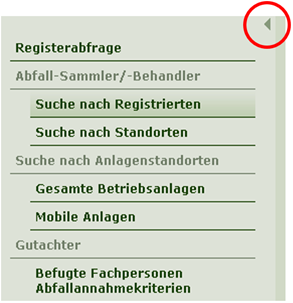
Abbildung 3: Suchauswahl einklappen
Wenn Sie auf dieses Symbol klicken können Sie die gesamte Suchauswahl einklappen um mehr Platz für den Suchframe zu erhalten. Eine beispielhafte Darstellung wie die Seite danach aussieht sehen Sie untenstehend.
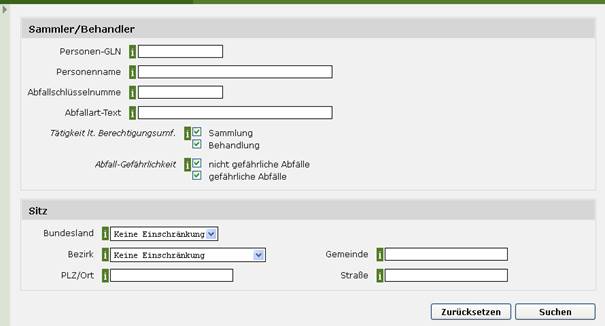
Abbildung 4: Fenster mit eingeklappter Suchauswahl
Sie können das Einklappen jederzeit rückgängig machen, indem Sie wieder auf das links oben angezeigte Symbol klicken:
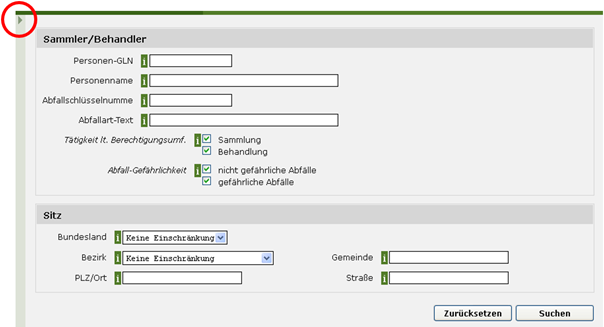
Abbildung 5: Suchauswahl aufklappen
Danach wird die Seite wieder mit vollständig dargestellter Suchauswahl angezeigt.
2.1.3 Suchframe
Der Suchframe ist folgendermaßen unterteilt: (Abbildung 6)
· Suchkriterien
· Schaltflächen
· Ergebnisliste
|
|
ACHTUNG: Wird die Suche direkt nach Aufruf abgesetzt (weil keine Suchkriterien vorhanden sind) – so werden die Punkte 1) und 2) (Suchkriterien und Schaltflächen) nicht angezeigt. |
Beim Absetzen der „Suche" wird beim Neuladen der Seite direkt an den Beginn der Ergebnisliste gesprungen, darüber wird aber weiterhin die Suchmaske angezeigt, durch Scrollen an den Seitenanfang gelangt man also wieder zu den Suchkriterien.
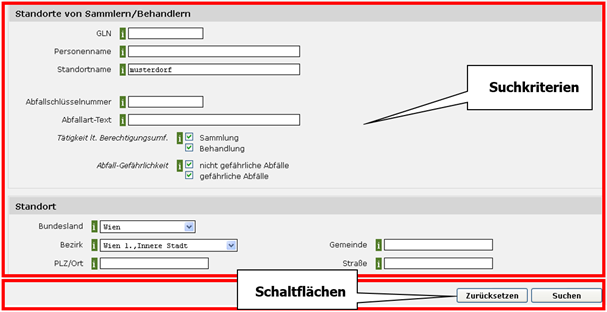
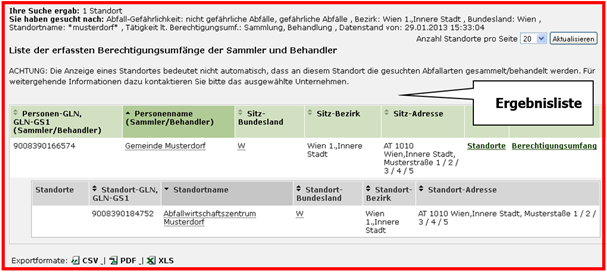
Abbildung 6: Aufbau des Suchframes
Allgemeine Details zu den Suchkriterien finden Sie unter Suchkriterien. Die Beschreibungen der einzelnen Felder finden sich bei den Beschreibungen der einzelnen Suchen.
Details zu den Suchbuttons finden Sie unter Schaltflächen.
Details zu den der Ergebnislisten finden Sie unter Ergebnislisten.
2.1.3.1 Suchkriterien
2.1.3.1.1 Wildcards
Als Wildcard kann der * verwendet werden, dieser steht für beliebig viele Zeichen.
|
|
ACHTUNG: Wildcards sind nur am Anfang oder am Ende von Suchtermen erlaubt. Wird der * an einer anderen Stelle im Suchbegriff verwendet wird eine Fehlermeldung angezeigt („Wildcards sind nur am Beginn oder am Ende eines Wortes erlaubt, bitte entfernen Sie den * aus Ihrem Suchbegriff!“). |
Suche ohne manueller Eingabe von Wildcards –> systemmäßige Ergänzung (*Suchbegriff*)
Bei allen ohne Wildcards eingegebenen Suchbegriffen werden automatisch Wildcards ergänzt, üblicherweise vor und nach dem eingegebenen Text (Ausnahmen werden bei den einzelnen Suchfeldern angegeben).
|
|
Beispiel 1: Müller Eingabe
von durch das Ergänzen der Wildcards wird daraus *Müller*, der Name Müller kann also irgendwo im Namen des Registrierten vorkommen (es wird also z.B. Abfallunternehmen Müller gefunden) |
Suche mit manueller Eingabe von einer Wildcard -> keine systemmäßige Ergänzung
|
|
Beispiel 2: Müller* Eingabe
von
Diese Suchabfrage im Beispiel 2 führt in der Regel zu einem anderen Ergebnis als im Beispiel 1, da vom System keine Wildcard vor dem Namen ergänzt wird ACHTUNG: Ist im Suchbegriff bereits ein * vorhanden, so wird vom System |
|
|
Wildcards können nicht in Datumsfeldern verwendet werden, wird in diesen trotzdem ein * verwendet, so wird eine Fehlermeldung angezeigt („Wildcards sind in Datumsfeldern nicht zulässig, bitte entfernen Sie den * aus Ihrem Suchbegriffs!“). |
2.1.3.1.2 Exakte Suche
An allen Stellen bei denen Wildcards erlaubt sind kann auch eine exakte Suchphrase eingegeben werden.
Dies wird durch das Eingeben von “Hochkommata“ realisiert.
|
|
Beispiel 3: “Franz Müller“
Dadurch muss der eingegebene Text in der exakten angegebenen Schreibweise gefunden werden (beim obigen Beispiel würde also die Franz Xaver Müller Abfall GesmbH. nicht gefunden werden, weil Müller nicht direkt nach Franz steht).
|
|
|
Wildcards innerhalb von Hochkommata werden nicht als Wildcards gesucht, sondern müssen als Zeichen selbst interpretiert werden (z.B. „*“ sucht nach einem Stern im Feld); Trennzeichen innerhalb der Hochkommata werden als Zeichen gesucht und nicht als UND oder ODER Verknüpfung interpretiert Sonderzeichen innerhalb der Hochkommata werden als diese Sonderzeichen gesucht und nicht entfernt. |
|
|
Text in Hochkommate kann aber mit Wildcards kombiniert werden indem der Anwender Text in Hochkommata und direkt danach ein Wildcard eingibt. In diesem Fall wird diese Wildcard direkt nach dem Text berücksichtigt (z.B. „am weg“* – findet auch „am wegerich“) Text in Hochkommata kann auch mit zusätzlichen Suchtermen kombiniert werden, wenn in dem Feld prinzipiell Mehrfacheingaben möglich sind: Beispiel „Abfallverwertung Huber“ Eschengasse => sucht *„Abfallverwertung Huber“* UND *Eschengasse* in einem Datensatz. Auch Phrasen (also Text in Hochkommata) werden als Suchterm behandelt und daher mit Wildcards ergänzt, wenn der Anwender nicht selbst Wildcards gesetzt hat.
|
2.1.3.1.3 Namenssuche
Es können bis zu 3 Begriffe eingegeben werden die als unabhängige Suchbegriffe gesucht und UND verknüpft werden.
Als Trennzeichen gilt das Leerzeichen, die einzelnen Begriffe werden UND verknüpft (d.h. beim Registrierten müssen alle Begriffe vorkommen, damit er gefunden wird)
|
|
Beispiel 4: Markus Müller Abfallverwertung
Eingabe von Vorteil: die einzelnen Begriffe müssen nicht in der angegebenen Reihenfolge vorkommen. Das oben genannte Beispiel findet also auch die Einträge: · Müller Markus Abfallverwertung · Abfallverwertung Markus Müller
|
|
|
Beispiel 5: Markus Meier* Jeder einzelne Begriff wird nach den unter Wildcards beschriebenen Regeln mit Wildcards ergänzt, Beispiel: Eingabe von
· zunächst eine Zerlegung in die Suchterme: „Markus“ und „Meier*“ der erste Suchterm wird dann ergänzt in „*Markus*“ der zweite jedoch nicht, da schon eine Wildcard vorhanden ist.
· Gesucht wird also schlussendlich: „*Markus*“ UND „Meier*“
|
Personenname, Standortname und Anlagenname werden alle nach demselben Prinzip durchsucht.
2.1.3.2 Schaltflächen
Folgende Schaltflächen finden Sie bei allen Suchen mit Suchkriterien:
![]() :
Durch Klick auf diese Schaltfläche können Sie die Suchkriterien auf den
initialen Status zurücksetzen (d.h. die Suchmaske ist befüllt wie beim ersten
Aufruf der Suchmaske).
:
Durch Klick auf diese Schaltfläche können Sie die Suchkriterien auf den
initialen Status zurücksetzen (d.h. die Suchmaske ist befüllt wie beim ersten
Aufruf der Suchmaske).
![]() :
Startet die Suche mit gewählten Kriterien.
:
Startet die Suche mit gewählten Kriterien.
2.1.3.3 Ergebnislisten
Die Ergebnisliste besteht prinzipiell aus folgenden Blöcken:
1. Gesamtumfang der Ergebnisliste: hier angezeigt wird die Anzahl der „Hauptzeilen“, d.h. Zeilen aus Subtabellen (z.B. Standorte von Registrierten) werden bei der Anzahl nicht berücksichtigt;
2. Suchkriterien als Text
3. Auswahlliste mit Anzahl der angezeigten Datensätze pro Seite
4. Inhalte der Ergebnisliste (Spaltenüberschriften, Ergebnisse und geschachtelte Listen) – Details siehe Darstellung der Inhalte der Ergebnisliste
5. Blättern in der Ergebnisliste – siehe Blättern in der Ergebnisliste
6. Exportieren der Ergebnisliste – siehe Exportieren der Ergebnisliste
Zur Darstellung der Punkte 1) – 3) siehe folgende Abbildung:
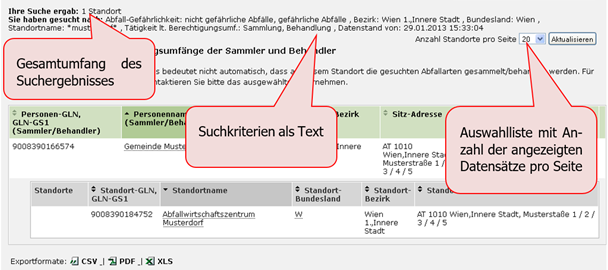
Abbildung 7: Ergebnisliste - Informationen
|
|
Suchkriterien werden dargestellt wie sie für die Abfrage abgesetzt werden – Sie können hier also leicht überprüfen, ob vom System automatisch Wildcards ergänzt wurden.
|
2.1.3.3.1 Darstellung der Inhalte der Ergebnisliste
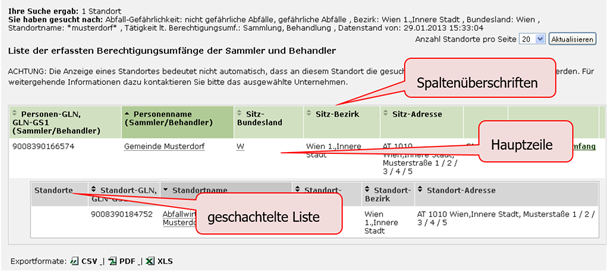
Abbildung 8: Ergebnisliste - Aufbau
Ergebnislisten bestehen immer zumindest aus Spaltenüberschriften und Hauptzeilen.
Bei einigen Suchen werden zusätzlich zu den einzelnen Hauptzeilen noch geschachtelte Listen angezeigt (z.B. Standorte der Registrierten wie in der obigen Abbildung zu sehen oder Abfallarten von Sammlern und Behandlern).
Diese geschachtelten Listen haben ihrerseits wieder Spaltenüberschriften, die aber in grüner Schrift dargestellt werden um sie leichter von den Inhaltszeilen zu unterscheiden.
Vor und nach einer geschachtelten Liste finden Sie immer eine Linie, die Zeilen der geschachtelten Liste selbst sind nicht durch Linien getrennt.
Ergebnislisten können umsortiert werden, indem man auf eine Spaltenüberschrift klickt. Die Spalte nach der die Liste aktuell sortiert ist wird durch eine andere Farbdarstellung hervorgehoben – in der untenstehenden Abbildung ist die Ergebnisliste z.B. nach „Personenname“ sortiert. (die geschachtelten Liste nach „Standortname“).
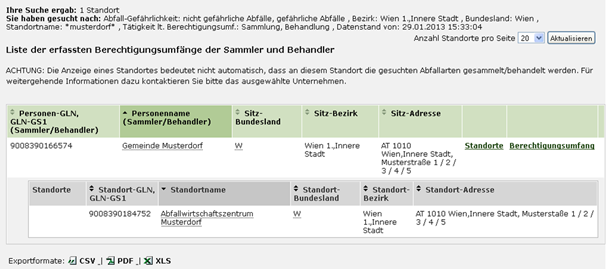
Abbildung 9: Ergebnisliste – Sortierung
|
|
Durch nochmaliges Klicken auf die Spaltenüberschrift wird die Sortierung umgedreht (aufsteigend <-> absteigend)
|
|
|
Bei manchen Spalten werden implizit andere Spalten mitsortiert, so wird z.B. bei Sortierung nach dem Bundesland (z.B. durch Klick auf die Spaltenüberschrift „Sitz-Bundesland) zunächst nach Bundesland und innerhalb eines Bundeslandes nach Bezirk sortiert.
|
2.1.3.3.2 Blättern in der Ergebnisliste
Das Blättern auf andere Seiten der Ergebnisliste erfolgt über die Anwahl einer Seite am rechten unteren Rand der Ergebnisliste:
![]()
Es können immer 8 Seiten direkt angewählt werden und zusätzlich kann zur ersten und letzten Seite der Ergebnisliste gesprungen werden.
2.1.3.3.3 Exportieren der Ergebnisliste
Am linken unteren Rand der Ergebnisliste finden Sie folgende Icon-Buttons:
![]()
Durch Klick auf eines der Formate wird der Export der gerade angezeigten Ergebnisliste im gewählten Format gestartet. Beim Export werden die Suchkriterien und eventuelle Sortierungen berücksichtigt – es wird also immer die Liste exportiert die auch angezeigt wird (jedoch nicht nur eine Seite, sondern alle vorhandenen Seiten.)
Nach Aufruf des Exports (durch Klick auf den Icon-Button) wird die Seite neu geladen und am Beginn der Seite folgender Hinweis angezeigt:

Abbildung 10 PDF-Informationsfenster Stammdatensuche nach Standorten
Die angeforderte Export-Datei kann im Anschluss unter dem Menüpunkt „Exporte“ (letzter Menüpunkt in der Suchauswahl links) und dem im Informationsfenster angegebenen Titel downgeloaded werden – Details siehe auch Exporte.
2.2 Block regionale Suche

Abbildung 11: Standard Block regionale Suche
Dieser Block wird in nahezu allen Suchmasken verwendet um die Ergebnisse regional einzuschränken.
Bei einigen Suchen gibt es eine zusätzliche Auswahlliste (Staat) (Abbildung 12).
Bei der Stammdatensuche nach Registrierten ist zusätzlich die Auswahl möglich, ob Sitz- und/oder Zustelladresse (Abbildung 12)durchsucht werden.
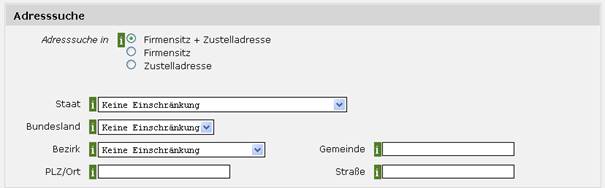
Abbildung 12: Block regionale Suche bei Stammdatensuche Registrierter
In der nachfolgenden Beschreibung werden diese Felder ebenfalls beschrieben.
Am Beginn des Blocks ist jeweils angegeben, ob die Sitzadresse oder die Standort-Adresse durchsucht wird:

Abbildung 13: Überschrift Block regionale Suche
Adresssuche in
Auswahl welche Adressen durchsucht werden:
· Firmensitz und Zustelladresse
· Firmensitz
· Zustelladresse
Staatenauswahl. Wird eine andere Auswahl als Österreich oder „keine Einschränkung“ getroffen, dann werden die nachfolgenden Auswahlfelder Bundesland und Bezirk deaktiviert und stehen nicht mehr zur Verfügung.
Auswahl eines österreichischen Bundeslandes.
Die Auswahl „keine Einschränkung“ bedeutet, dass alle Registrierten unabhängig von ihrer Bundeslandzugehörigkeit gefunden werden.
Auswahl eines österreichischen Bezirkes.
Wurde bei Bundesland „keine Einschränkung“ ausgewählt, so werden alle Bezirke Österreichs angezeigt. Wurde ein Bundesland gewählt, so werden nur die Bezirke des Bundeslands für die Auswahl angezeigt.
Die Auswahl „keine Einschränkung“ bedeutet, dass alle Registrierten unabhängig von ihrer Bezirkszugehörigkeit gefunden werden.
Optionale Eingabe. Es kann die Postleitzahl und/oder der Orts(teil)name eingegeben werden.
Nach Eingabe von mind. 3 Zeichen werden unterhalb des Eingabefeldes Suchtreffer, die der getätigten Eingabe entsprechen dargestellt. Nach jeder weiteren Eingabe wird die Liste aktualisiert.
Durch Auswahl eines der angezeigten Einträge (Klick mit der Maus auf den Listeneintrag bzw. Positionierung mittels Cursor-Tasten und Klick auf <ENTER>) wird dieser in das Eingabefeld übernommen.
|
|
ACHTUNG: Es werden nur max. 10 Treffer angezeigt! Sollte der gewünschte Ort nicht angezeigt werden, ergänzen Sie bitte weitere Buchstaben. |
|
|
Eine eventuell getroffene Einschränkung auf einen Staat, ein Bundesland oder einen Bezirk wird bei der angezeigten „Auswahlliste PLZ/Ort“ nicht berücksichtigt, d.h. auch wenn z.B. das Bundesland „Kärnten“ selektiert wurde, werden im nachfolgenden Beispiel oberösterreichische Orte in der Liste angeboten! |
|
|
Beispiel: Eingabe von: Bietet die folgenden Auswahlmöglichkeiten
Sobald ein Buchstabe ergänzt wird: Wird auch die Liste aktualisiert:
|
Möchte man die vorgeschlagenen Auswahlmöglichkeiten nicht nutzen, so kann man auch den gewünschten Suchtext vollständig textuell erfassen und auch Wildcards wie unter Wildcards angegeben verwenden.
Optionale Eingabe. Es kann die Gemeindekennzahl und/oder der Gemeindename eingegeben werden.
Nach Eingabe von mind. 3 Zeichen werden unterhalb des Eingabefeldes Suchtreffer, die der getätigten Eingabe entsprechen dargestellt. Nach jeder weiteren Eingabe wird die Liste aktualisiert.
Durch Auswahl eines der angezeigten Einträge (Klick mit der Maus auf den Listeneintrag bzw. Positionierung mittels Cursor-Tasten und Klick auf <ENTER>) wird dieser in das Eingabefeld übernommen.
|
|
ACHTUNG: Es werden nur max. 10 Treffer angezeigt! Sollte der gewünschte Ort nicht angezeigt werden, ergänzen Sie bitte weitere Buchstaben. |
|
|
Eine eventuell getroffene Einschränkung auf einen Staat, ein Bundesland oder einen Bezirk wird bei der angezeigten Auswahlliste nicht berücksichtigt, d.h. auch wenn z.B. das Bundesland „Oberösterreich“ selektiert wurde, werden im nachfolgenden Beispiel Kärntner Gemeinden in der Liste angeboten! |
|
|
Beispiel: Eingabe von: Bietet die folgenden Auswahlmöglichkeiten
Sobald eine weitere Zahl ergänzt
wird: Wird auch die Liste aktualisiert:
|
Möchte man die vorgeschlagenen Auswahlmöglichkeiten nicht nutzen, so kann man auch den gewünschten Suchtext vollständig textuell erfassen und auch Wildcards wie unter Wildcards angegeben verwenden.
Optionale Eingabe.
Es wird nur ein Straßenname berücksichtigt, eventuell zusätzlich angegebene Hausnummern oder andere Ziffern werden entfernt.
Außerdem werden Punkte und Leerzeichen entfernt und ein * an den eingegebenen Text systemseitig angehängt;
Grund: dadurch werden Straßen und Gassen auch gefunden wenn der Anwender sie abkürzt.
|
|
Beispiel: Eingabe von:
Wird gekürzt auf: lagerstr* (Ziffern, Leerzeichen und Punkt wurden entfernt)
Und findet daher auch: Lagerstraße 1-5
|
|
|
Es wird nur der Text bis zur ersten Ziffer berücksichtigt. Ausnahme: der eingegebene Text beginnt mit einer Ziffer – in diesem Fall wird die nächste Ziffer gesucht und der weitere Text inkl. Dieser Ziffer entfernt. (Grund: einige Straßennamen beginnen mit Ziffern) |
2.3 Stammdatensuche
2.3.1 Stammdatensuche nach Registrierten
Ohne Einschränkung der Suchkriterien werden alle Registrierten gefunden (auch stillgelegte).
Diese Suche steht nur Behördenbenutzern zur Verfügung.
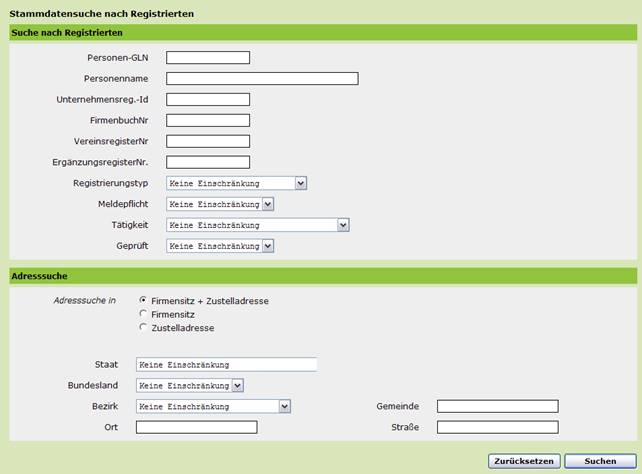
Abbildung 14 Stammdatensuche nach Registrierten
Zu den Beschreibungen der Eingabefelder im Block „Suche nach Registrierten“ siehe Suchfelder und Auswahlmöglichkeiten Block „Suche nach Registrierten“.
Zu den Beschreibungen der Eingabefelder im Block „Adresssuche“ siehe Block regionale Suche.
Zur Funktionalität der Schaltflächen siehe Schaltflächen.
Zur Beschreibung der Ergebnisliste siehe Ergebnisliste Stammdatensuche nach Registrierten.
2.3.1.1 Suchfelder und Auswahlmöglichkeiten Block „Suche nach Registrierten“
Personen-GLN
Optionale Eingabe. Es kann * als Wildcard verwendet werden, um nach Zeichenfolgen zu suchen.
|
|
ACHTUNG: Wird keine Wildcard (also kein *) verwendet, so muss die GLN vollständig eingegeben werden: d.h. 13-stellig und numerisch! Ist das nicht der Fall wird die Suche mit einer Fehlermeldung abgebrochen. |
Personenname
Eingabe des Namens der natürlichen oder juristischen Person, es kann * als Wildcard verwendet werden (zur Verwendung von Wildcards siehe Wildcards), Eingabe von bis zu 3 Suchbegriffen ist möglich – Details zur Eingabe mehrerer Begriffe siehe Namensuche.
Optionale Eingabe. Es kann * als Wildcard verwendet werden, um nach Zeichenfolgen zu suchen.
Optionale Eingabe. Es kann * als Wildcard verwendet werden, um nach Zeichenfolgen zu suchen (zur Verwendung von Wildcards siehe Wildcards).
Optionale Eingabe. Es kann * als Wildcard verwendet werden, um nach Zeichenfolgen zu suchen (zur Verwendung von Wildcards siehe Wildcards).
Optionale Eingabe. Es kann * als Wildcard verwendet werden, um nach Zeichenfolgen zu suchen (zur Verwendung von Wildcards siehe Wildcards).
Auswahlliste mit folgenden Möglichkeiten.
· Keine Einschränkung: findet alle Registrierten unabhängig vom Registrierungstyp (Defaultwert)
· Ordentlich Registrierte: findet alle Registrierten die vollständig registriert sind und damit mind. einmal selbst eingestiegen sind
· Für interne Zwecke erfasst: findet alle Registrierten, die für interne Zwecke erfasst wurden bzw. noch nicht eingestiegen sind
· Stillgelegte Registrierte: findet alle Registrierten, die aktuell stillgelegt sind.
Auswahlliste mit folgenden Möglichkeiten:
· Keine Einschränkung, findet alle Registrierten unabhängig von eventuell in den Stammdaten selektierten Meldepflichten
·
Elektroaltgeräte: findet Registrierte die folgende Rolle
selektiert haben: ![]()
·
F-Gase: findet Registrierte die folgende Rolle
selektiert haben: ![]()
·
Kompost: findet Regsitrierte die folgende Rolle
selektiert haben: ![]()
·
Verbrennung: findet Registrierte die folgende Rolle
selektiert haben: ![]()
·
Verpackung: findet Registrierte die folgende Rolle
selektiert haben: ![]()
·
Batterien-VO: findet Registrierte die folgende Rolle selektiert
haben: ![]()
·
PRTR: findet Registrierte die folgende Rolle
selektiert haben: ![]()
·
EMREG-OW: findet Registrierte die folgende Rolle
selektiert haben: ![]()
Auswahlliste mit folgenden Möglichkeiten:
· Keine Einschränkung, findet alle Registrierten unabhängig von eventuell in den Stammdaten selektierten Tätigkeiten
·
Ausländische
Abfallbesitzer: findet
Registrierte die folgende Rolle selektiert haben: ![]()
·
Ersterzeuger
gefährlicher Abfälle: findet
Registrierte die folgende Rolle selektiert haben: ![]()
·
Erzeuger nicht
gefährlicher Abfälle: findet
Registrierte die folgende Rolle selektiert haben: ![]()
·
Abfall-Sammler oder
–Behandler: findet
Registrierte die folgende Rolle selektiert haben:
![]()
·
Deponieaufsichtsorgan:
findet Registrierte die
folgende Rolle selektiert haben: ![]()
Anmerkung: Die Auswahl dieser Rolle ist nur möglich, wenn zuvor folgende Rolle
selektiert wurde:![]()
Wertet folgendes Feld in den Stammdaten aus (auf der Seite Rollen (Teil 1):
![]()
Auswahlliste mit folgenden Möglichkeiten:
· Keine Einschränkung: findet alle Registrierten unabhängig einem eingetragenen Prüfdatum (Defaultwert).
· JA: findet nur Registrierte, bei denen das Datumsfeld gefüllt ist.
· NEIN: findet nur Registrierte, bei denen das Datumsfeld leer ist.
2.3.1.2 Ergebnisliste Stammdatensuche nach Registrierten
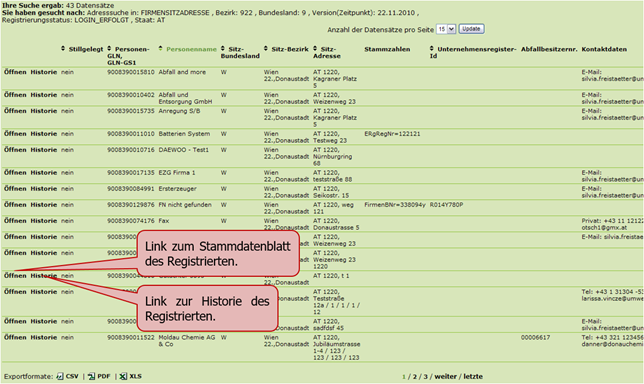
Abbildung 15 Ergebnisliste der Stammdatensuche nach Registrierten
Die Ergebnisliste wird direkt unterhalb der Suchmaske angezeigt. Im oberen Bereich der Ergebnisliste sind Informationen über die Anzahl der gefundenen Datensätze, ihre gewählten Kriterien für die Suche und das Datum zu finden.
Details zu den allgemeinen Funktionen der Ergebnisliste finden Sie unter Ergebnislisten. Informationen zum Export finden Sie unter Exportieren der Ergebnisliste.
In jeder Datenzeile befinden sich die Funktionen Öffnen und Historie (Spalte 1 +2).
Bei Anklicken von Öffnen, wird der Benutzer zu den Stammdaten des Registrierten weiterverlinkt.
Bei Anklicken von Historie, wird der Benutzer zu den Daten der Historie des Registrierten weiterverlinkt.
Folgende Spalten werden in der Ergebnisliste angezeigt (Spalte 3 und folgende):
Stillgelegt: Ja, wenn der Registrierte stillgelegt ist, sonst nein. Sortierung ist möglich durch Anklicken der Überschrift.
Personen-GLN, GLN-GS1: Personen-GLN und GLN-GS1 des Registrierten. Sortierung ist möglich durch Anklicken der Überschrift.
Personenname: Name des Registrierten. Sortierung ist möglich durch Anklicken der Überschrift.
|
|
Angezeigt wird immer der Inhalt des Feldes „Name“; der Kurzname wird immer im Tooltipp angezeigt, d.h. wenn man den Mauszeiger über den angezeigten Namen bewegt wird ein Tooltipp mit dem Kurznamen eingeblendet (davor die Abkürzung „KN:“); Ist zusätzlich ein Alternativname vorhanden, so wird auch dieser im Tooltipp angezeigt (nach einem Kürzel „AN:“) Bsp:
|
Sitz-Bundesland: Bundesland des Sitzes. Sortierung ist möglich durch Anklicken der Überschrift.
Sitz-Adresse: Adressinformationen zu einer Spalte zusammengezogen. Sortierung ist möglich durch Anklicken der Überschrift.
Stammzahlen: Firmenbuchnummer, Vereinsregisternummer oder Ergänzungsregisternummer, falls vorhanden.
Unternehmensregister-ID: Unternehmensregister-ID des Registrierten, falls vorhanden. Sortierung ist möglich durch Anklicken der Überschrift.
Abfallbesitzernr: Abfallbesitzernummer des Registrierten, falls vorhanden.
Kontaktdaten: Kontaktdaten des Firmensitzes.
2.3.2 Stammdatensuche nach Standorten
Ohne Einschränkung der Suchkriterien werden alle Standorte aller Registrierten gefunden (auch die stillgelegter Registrierter).
Diese Suche steht nur Behördenbenutzern zur Verfügung.
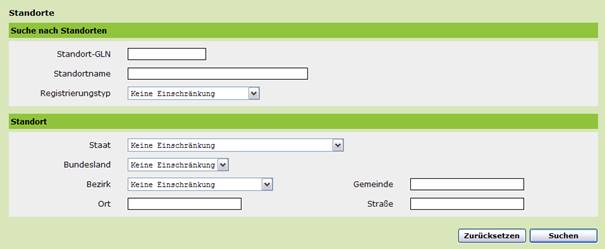
Abbildung 16 Suche nach Standorten
Zu den Beschreibungen der Eingabefelder im Block „Suche nach Standorten“ siehe Suchfelder und Auswahlmöglichkeiten Block „Suche nach Standorten“.
Zu den Beschreibungen der Eingabefelder im Block „Standort“ siehe Block regionale Suche.
Zur Funktionalität der Schaltflächen siehe Schaltflächen.
Zur Beschreibung der Ergebnisliste siehe Ergebnisliste Stammdatensuche nach Standorten.
2.3.2.1 Suchfelder und Auswahlmöglichkeiten Block „Suche nach Standorten“
Standort-GLN
Optionale Eingabe. Es kann * als Wildcard verwendet werden, um nach Zeichenfolgen zu suchen.
|
|
ACHTUNG: Wird keine Wildcard (also kein *) verwendet, so muss die GLN vollständig eingegeben werden: d.h. 13-stellig und numerisch! Ist das nicht der Fall wird die Suche mit einer Fehlermeldung abgebrochen. |
Eingabe des Namens Standortnamens, es kann * als Wildcard verwendet werden (zur Verwendung von Wildcards siehe Wildcards), Eingabe von bis zu 3 Suchbegriffen ist möglich – Details zur Eingabe mehrerer Begriffe siehe Namensuche.
Auswahlliste mit folgenden Möglichkeiten.
· Keine Einschränkung: findet alle Registrierten unabhängig vom Registrierungstyp (Defaultwert)
· Ordentlich Registrierte: findet alle Registrierten die vollständig registriert sind und damit mind. einmal selbst eingestiegen sind
· Für interne Zwecke erfasst: findet alle Registrierten, die für interne Zwecke erfasst wurden bzw. noch nicht eingestiegen sind
· Stillgelegte Registrierte: findet alle Registrierten, die aktuell stillgelegt sind.
·
2.3.2.2 Ergebnisliste Stammdatensuche nach Standorten
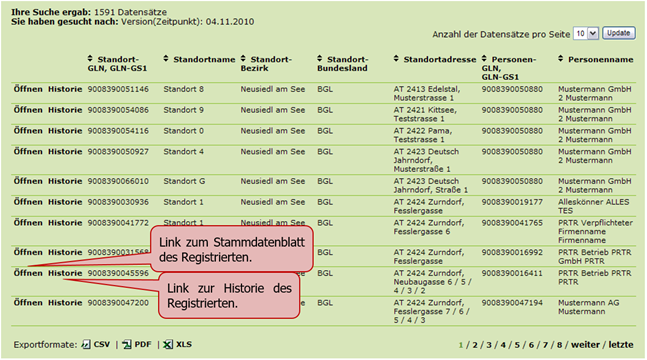
Abbildung 17 Ergebnisliste Stammdatensuche nach Standorten
Die Ergebnisliste wird direkt unterhalb der Suchmaske angezeigt. Im oberen Bereich der Ergebnisliste sind Informationen über die Anzahl der gefundenen Datensätze, ihre gewählten Kriterien für die Suche und das Datum zu finden. Details zu den allgemeinen Funktionen der Ergebnisliste finden Sie unter Ergebnislisten.
Informationen zum Export finden Sie unter Exportieren der Ergebnisliste.
In jeder Datenzeile befinden sich die Funktionen Öffnen und Historie (Spalte 1 +2).
Bei Anklicken von Öffnen, wird der Benutzer zu den Stammdaten des Registrierten weiterverlinkt.
Bei Anklicken von Historie, wird der Benutzer zu den Daten der Historie des Registrierten weiterverlinkt.
Folgende Spalten werden in der Ergebnisliste angezeigt (Spalte 3 und folgende):
Standort-GLN, GLN-GS1: Standort-GLN und GLN-GS1 des Registrierten. Sortierung ist möglich durch Anklicken der Überschrift.
Standortname: Name des Standortes. Sortierung ist möglich durch Anklicken der Überschrift.
|
|
Angezeigt wird immer der Inhalt des Feldes „Name“; der Kurzname wird immer im Tool Tipp angezeigt, d.h. wenn man den Mauszeiger über den angezeigten Namen bewegt wird ein Tool Tipp mit dem Kurznamen eingeblendet (davor die Abkürzung „KN:“); Ist zusätzlich ein Alternativname vorhanden, so wird auch dieser im Tool Tipp angezeigt (nach einem Kürzel „AN:“) Bsp:
|
Standort-Bezirk: Bezirk des Standortes. Sortierung ist möglich durch Anklicken der Überschrift.
Standort-Bundesland: Bundesland des Standortes. Sortierung ist möglich durch Anklicken der Überschrift.
Standort-Adresse: Adressinformationen zu einer Spalte zusammengezogen. Sortierung ist möglich durch Anklicken der Überschrift.
|
|
Alle regionalen Angaben bei Standorten ergeben sich üblicherweise aus den Adressdaten beim Standort; nur wenn keine Adresse beim Standort eingetragen ist werden die Grundstücksangaben beim Standort berücksichtigt!
|
Personen-GLN, GLN-GS1: Personen-GLN und GLN-GS1 des Registrierten in dessen Baum sich der Standort befindet. Sortierung ist möglich durch Anklicken der Überschrift.
Personenname: Name des Registrierten. Sortierung ist möglich durch Anklicken der Überschrift.
|
|
Angezeigt wird immer der Inhalt des Feldes „Name“; der Kurzname wird immer im Tooltipp angezeigt, d.h. wenn man den Mauszeiger über den angezeigten Namen bewegt wird ein Tooltipp mit dem Kurznamen eingeblendet (davor die Abkürzung „KN:“); Ist zusätzlich ein Alternativname vorhanden, so wird auch dieser im Tooltipp angezeigt (nach einem Kürzel „AN:“) Bsp:
|
2.3.3 Stammdatensuche nach Anlagen
Ohne Einschränkung der Suchkriterien werden alle Anlagen aller Registrierten gefunden (auch die stillgelegter Registrierter).
Diese Suche steht nur Behördenbenutzern zur Verfügung.
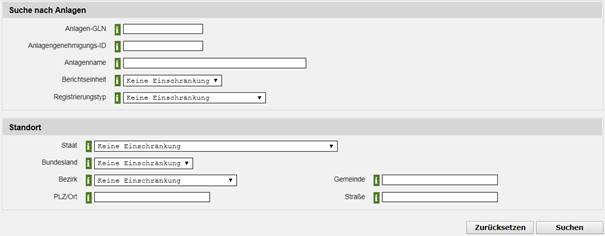
Abbildung 18 Stammdatensuche nach Anlagen
Zu den Beschreibungen der Eingabefelder im Block „Suche nach Anlagen“ siehe Suchfelder und Auswahlmöglichkeiten Block „Suche nach Anlagen“.
Zu den Beschreibungen der Eingabefelder im Block „Standort“ siehe Block regionale Suche.
Zur Funktionalität der Schaltflächen siehe Schaltflächen.
Zur Beschreibung der Ergebnisliste siehe Ergebnisliste Stammdatensuche nach Anlagen.
2.3.3.1 Suchfelder und Auswahlmöglichkeiten Block „Suche nach Anlagen“
Anlagen-GLN
Optionale Eingabe. Es kann * als Wildcard verwendet werden, um nach Zeichenfolgen zu suchen.
|
|
ACHTUNG: Wird keine Wildcard (also kein *) verwendet, so muss die GLN vollständig eingegeben werden: d.h. 13-stellig und numerisch! Ist das nicht der Fall wird die Suche mit einer Fehlermeldung abgebrochen. |
Optionale Eingabe. Es kann * als Wildcard verwendet werden, um nach Zeichenfolgen zu suchen.
|
|
ACHTUNG: Wird keine Wildcard (also kein *) verwendet, so muss die GLN vollständig eingegeben werden: d.h. 13-stellig und numerisch! Ist das nicht der Fall wird die Suche mit einer Fehlermeldung abgebrochen. |
Eingabe des Anlagennamens, es kann * als Wildcard verwendet werden (zur Verwendung von Wildcards siehe Wildcards), Eingabe von bis zu 3 Suchbegriffen ist möglich – Details zur Eingabe mehrerer Begriffe siehe Namensuche.
Bezieht auf die Berichtseinheit der Anlage. Eine Anlage kann mehrere Berichtseinheiten haben.
Auswahlliste mit folgenden Möglichkeiten.
· Keine Einschränkung, findet Registrierte unabhängig von etwaig angegebenen Berichtseinheiten bei den Anlagen des Registrierten (Defaultwert).
· BE_ABIL: findet nur Registrierte, die bei zumindest einer Anlage die Berichtseinheit „Relevante Anlage für Abfallaufzeichnungen und –bilanzen“ angegeben haben
· BE_AVV: findet nur Registrierte, die bei zumindest einer Anlage die Berichtseinheit „Berichtseinheit einer Emissionserklärung (Luft) gemäß AVV“ angegeben haben
· BE_EEV: findet nur Registrierte, die bei zumindest einer Anlage die Berichtseinheit „Berichtseinheit einer Emissionserklärung (Luft) gemäß EEV“ angegeben haben
· BE_EGK: findet nur Registrierte, die bei zumindest einer Anlage die Berichtseinheit „Berichtseinheit einer Emissionserklärung (Luft) gemäß EGK“ angegeben haben
· BE_EZG: findet nur Registrierte, die bei zumindest einer Anlage die Berichtseinheit „Berichtseinheit einer Emissionserklärung gemäß EZG“ angegeben haben
· BE_PRTR: findet nur Registrierte, die bei zumindest einer Anlage die Berichtseinheit „Berichtseinheit einer PRTR-Meldung“ angegeben haben
· BE_WAV: findet nur Registrierte, die bei zumindest einer Anlage die Berichtseinheit „Berichtseinheit einer Emissionserklärung (Wasser) gemäß AVV“ angegeben haben
Auswahlliste mit folgenden Möglichkeiten.
· Keine Einschränkung: findet alle Registrierten unabhängig vom Registrierungstyp (Defaultwert)
· Ordentlich Registrierte: findet alle Registrierten die vollständig registriert sind und damit mind. einmal selbst eingestiegen sind
· Für interne Zwecke erfasst: findet alle Registrierten, die für interne Zwecke erfasst wurden bzw. noch nicht eingestiegen sind
· Stillgelegte Registrierte: findet alle Registrierten, die aktuell stillgelegt sind.
2.3.3.2 Ergebnisliste Stammdatensuche nach Anlagen
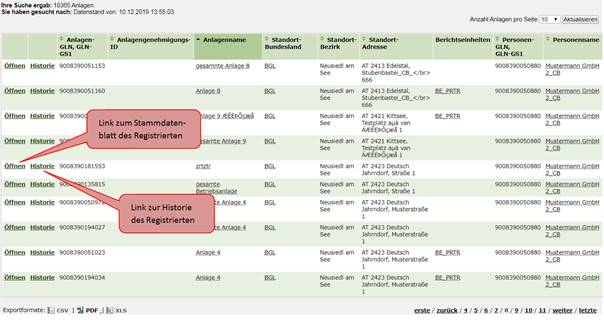
Abbildung 19 Ergebnisliste Stammdatensuche nach Anlagen
Die Ergebnisliste wird direkt unterhalb der Suchmaske angezeigt. Im oberen Bereich der Ergebnisliste sind Informationen über die Anzahl der gefundenen Datensätze, ihre gewählten Kriterien für die Suche und das Datum zu finden. Details zu den allgemeinen Funktionen der Ergebnisliste finden Sie unter Ergebnislisten.
Informationen zum Export finden Sie unter Exportieren der Ergebnisliste.
In jeder Datenzeile befinden sich die Funktionen Öffnen und Historie (Spalte 1 +2).
Bei Anklicken von Öffnen, wird der Benutzer zu den Stammdaten des Registrierten weiterverlinkt.
Bei Anklicken von Historie, wird der Benutzer zu den Daten der Historie des Registrierten weiterverlinkt.
Folgende Spalten werden in der Ergebnisliste angezeigt (Spalte 3 und folgende):
Anlagen-GLN, GLN-GS1: Anlagen-GLN und GLN-GS1 der Anlage. Sortierung ist möglich durch Anklicken der Überschrift.
Anlagenname: Name der Anlage. Sortierung ist möglich durch Anklicken der Überschrift.
Standort-Bundesland: Bundesland des Standortes zu dem die Anlage angelegt ist. Sortierung ist möglich durch Anklicken der Überschrift.
Standort-Bezirk: Bezirk des Standortes zu dem die Anlage angelegt ist. Sortierung ist möglich durch Anklicken der Überschrift.
Standort-Adresse: Adressinformationen des Standortes zu dem die Anlage angelegt ist zu einer Spalte zusammengezogen. Sortierung ist möglich durch Anklicken der Überschrift.
|
|
Alle regionalen Angaben bei Standorten ergeben sich üblicherweise aus den Adressdaten beim Standort; nur wenn keine Adresse beim Standort eingetragen ist werden die Grundstücksangaben beim Standort berücksichtigt!
|
Berichtseinheiten: Berichtseinheiten der Anlage.
Personen-GLN, GLN-GS1: Personen-GLN und GLN-GS1 des Registrierten in dessen Baum die Anlage angelegt ist. Sortierung ist möglich durch Anklicken der Überschrift.
Personenname: Name des Registrierten in dessen Baum die Anlage angelegt ist. Sortierung ist möglich durch Anklicken der Überschrift.
|
|
Angezeigt wird immer der Inhalt des Feldes „Name“; der Kurzname wird immer im Tooltipp angezeigt, d.h. wenn man den Mauszeiger über den angezeigten Namen bewegt wird ein Tooltipp mit dem Kurznamen eingeblendet (davor die Abkürzung „KN:“); Ist zusätzlich ein Alternativname vorhanden, so wird auch dieser im Tooltipp angezeigt (nach einem Kürzel „AN:“) Bsp:
|
2.3.4 Stammdatensuche nach mobilen Anlagen
Ohne Einschränkung der Suchkriterien werden alle mobilen Anlagen aller Registrierten gefunden (auch die stillgelegter Registrierter).
Diese Suche steht nur Behördenbenutzern zur Verfügung.
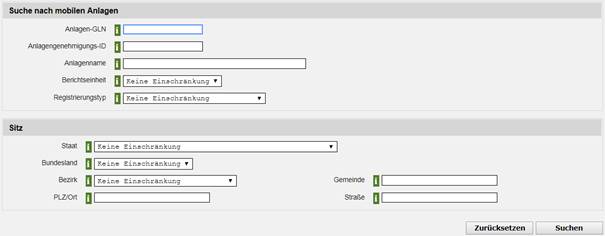
Abbildung 20 Stammdatensuche nach Mobilen Anlagen
Zu den Beschreibungen der Eingabefelder im Block „Suche nach mobilen Anlagen“ siehe Suchfelder und Auswahlmöglichkeiten Block „Suche nach mobilen Anlagen“.
Zu den Beschreibungen der Eingabefelder im Block „Sitz“ siehe Block regionale Suche.
Zur Funktionalität der Schaltflächen siehe Schaltflächen.
Zur Beschreibung der Ergebnisliste siehe Ergebnisliste Stammdatensuche nach mobilen Anlagen.
2.3.4.1 Suchfelder und Auswahlmöglichkeiten Block „Suche nach mobilen Anlagen“
Anlagen-GLN
Optionale Eingabe. Es kann * als Wildcard verwendet werden, um nach Zeichenfolgen zu suchen.
|
|
ACHTUNG: Wird keine Wildcard (also kein *) verwendet, so muss die GLN vollständig eingegeben werden: d.h. 13-stellig und numerisch! Ist das nicht der Fall wird die Suche mit einer Fehlermeldung abgebrochen. |
Optionale Eingabe. Es kann * als Wildcard verwendet werden, um nach Zeichenfolgen zu suchen.
|
|
ACHTUNG: Wird keine Wildcard (also kein *) verwendet, so muss die GLN vollständig eingegeben werden: d.h. 13-stellig und numerisch! Ist das nicht der Fall wird die Suche mit einer Fehlermeldung abgebrochen. |
Eingabe des Anlagennamens, es kann * als Wildcard verwendet werden (zur Verwendung von Wildcards siehe Wildcards), Eingabe von bis zu 3 Suchbegriffen ist möglich – Details zur Eingabe mehrerer Begriffe siehe Namensuche.
Bezieht auf die Berichtseinheit der Anlage. Eine Anlage kann mehrere Berichtseinheiten haben.
Auswahlliste mit folgenden Möglichkeiten.
· Keine Einschränkung, findet Registrierte unabhängig von etwaig angegebenen Berichtseinheiten bei den Anlagen des Registrierten (Defaultwert).
· BE_ABIL: findet nur Registrierte, die bei zumindest einer Anlage die Berichtseinheit „Relevante Anlage für Abfallaufzeichnungen und –bilanzen“ angegeben haben
· BE_AVV: findet nur Registrierte, die bei zumindest einer Anlage die Berichtseinheit „Berichtseinheit einer Emissionserklärung (Luft) gemäß AVV“ angegeben haben
· BE_EEV: findet nur Registrierte, die bei zumindest einer Anlage die Berichtseinheit „Berichtseinheit einer Emissionserklärung (Luft) gemäß EEV“ angegeben haben
· BE_EGK: findet nur Registrierte, die bei zumindest einer Anlage die Berichtseinheit „Berichtseinheit einer Emissionserklärung (Luft) gemäß EGK“ angegeben haben
· BE_EZG: findet nur Registrierte, die bei zumindest einer Anlage die Berichtseinheit „Berichtseinheit einer Emissionserklärung gemäß EZG“ angegeben haben
· BE_PRTR: findet nur Registrierte, die bei zumindest einer Anlage die Berichtseinheit „Berichtseinheit einer PRTR-Meldung“ angegeben haben
· BE_WAV: findet nur Registrierte, die bei zumindest einer Anlage die Berichtseinheit „Berichtseinheit einer Emissionserklärung (Wasser) gemäß AVV“ angegeben haben
Registrierungstyp
Auswahlliste mit folgenden Möglichkeiten.
· Keine Einschränkung: findet alle Registrierten unabhängig vom Registrierungstyp (Defaultwert)
· Ordentlich Registrierte: findet alle Registrierten die vollständig registriert sind und damit mind. einmal selbst eingestiegen sind
· Für interne Zwecke erfasst: findet alle Registrierten, die für interne Zwecke erfasst wurden bzw. noch nicht eingestiegen sind
· Stillgelegte Registrierte: findet alle Registrierten, die aktuell stillgelegt sind.
·
2.3.4.2 Ergebnisliste Stammdatensuche nach mobilen Anlagen
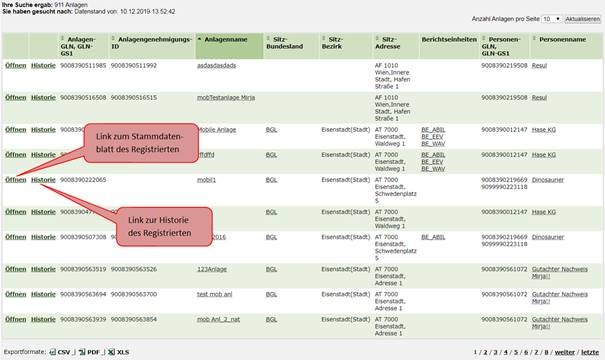
Abbildung 21 Ergebnisliste Stammdatensuche nach Mobilen Anlagen
Die Ergebnisliste wird direkt unterhalb der Suchmaske angezeigt. Im oberen Bereich der Ergebnisliste sind Informationen über die Anzahl der gefundenen Datensätze, ihre gewählten Kriterien für die Suche und das Datum zu finden. Details zu den allgemeinen Funktionen der Ergebnisliste finden Sie unter Ergebnislisten.
Informationen zum Export finden Sie unter Exportieren der Ergebnisliste.
In jeder Datenzeile befinden sich die Funktionen Öffnen und Historie (Spalte 1 +2).
Bei Anklicken von Öffnen, wird der Benutzer zu den Stammdaten des Registrierten weiterverlinkt.
Bei Anklicken von Historie, wird der Benutzer zu den Daten der Historie des Registrierten weiterverlinkt.
Folgende Spalten werden in der Ergebnisliste angezeigt (Spalte 3 und folgende):
Anlagen-GLN, GLN-GS1: Anlagen-GLN und GLN-GS1 der Anlage. Sortierung ist möglich durch Anklicken der Überschrift.
Anlagenname: Name der Anlage. Sortierung ist möglich durch Anklicken der Überschrift.
Sitz-Bundesland: Bundesland in dem sich der Sitz befindet . Sortierung ist möglich durch Anklicken der Überschrift.
Sitz-Bezirk: Bezirk in dem sich der Sitz befindet. Sortierung ist möglich durch Anklicken der Überschrift.
Sitz-Adresse: Adressinformationen des Sitzes zu einer Spalte zusammengezogen. Sortierung ist möglich durch Anklicken der Überschrift.
Berichtseinheiten: Berichtseinheiten der Anlage.
Personen-GLN, GLN-GS1: Personen-GLN und GLN-GS1 des Registrierten zu dem die mobile Anlage angelegt ist. Sortierung ist möglich durch Anklicken der Überschrift.
Personenname: Name des Registrierten. Sortierung ist möglich durch Anklicken der Überschrift.
|
|
Angezeigt wird immer der Inhalt des Feldes „Name“; der Kurzname wird immer im Tooltipp angezeigt, d.h. wenn man den Mauszeiger über den angezeigten Namen bewegt wird ein Tooltipp mit dem Kurznamen eingeblendet (davor die Abkürzung „KN:“); Ist zusätzlich ein Alternativname vorhanden, so wird auch dieser im Tooltipp angezeigt (nach einem Kürzel „AN:“) Bsp:
|
2.3.5 Stammdatensuche nach Kontaktpersonen
Ohne Einschränkung der Suchkriterien werden alle Kontaktpersonen aller Registrierten gefunden (auch die stillgelegter Registrierter).
Diese Suche steht nur Behördenbenutzern zur Verfügung.
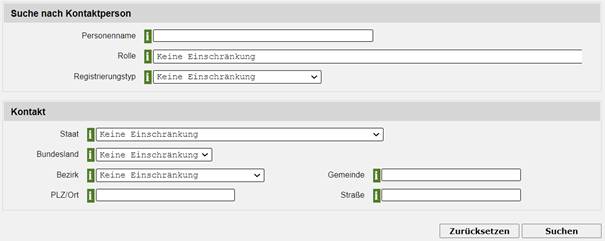
Abbildung 22 Stammdatensuche nach Kontaktpersonen
Zu den Beschreibungen der Eingabefelder im Block „Suche nach Kontaktpersonen“ siehe Suchfelder und Auswahlmöglichkeiten Block „Suche nach Kontaktpersonen“.
Zu den Beschreibungen der Eingabefelder im Block „Kontakt“ siehe Block regionale Suche.
Zur Funktionalität der Schaltflächen siehe Schaltflächen.
Zur Beschreibung der Ergebnisliste siehe Ergebnisliste Stammdatensuche nach Kontaktpersonen.
2.3.5.1 Suchfelder und Auswahlmöglichkeiten Block „Suche nach Kontaktpersonen“
Eingabe des Namens des Kontakts, es kann * als Wildcard verwendet werden (zur Verwendung von Wildcards siehe Wildcards), Eingabe von bis zu 3 Suchbegriffen ist möglich – Details zur Eingabe mehrerer Begriffe siehe Namensuche.
Zu einer Kontaktperson können in ZAReg ein oder mehrere Themen angegeben werden, durch welche genauer definiert ist, wofür diese Kontaktperson zuständig ist. Zu einer Kontaktperson können aber auch gar keine Themen angegeben sein.
Mit Hilfe dieser Auswahlliste können Sie nach Kontaktpersonen suchen, welche ein bestimmtes Thema haben.
Auswahlliste mit folgenden Möglichkeiten.
· Keine Einschränkung: findet alle Registrierten unabhängig vom Registrierungstyp (Defaultwert)
· Ordentlich Registrierte: findet alle Registrierten die vollständig registriert sind und damit mind. einmal selbst eingestiegen sind
· Für interne Zwecke erfasst: findet alle Registrierten, die für interne Zwecke erfasst wurden bzw. noch nicht eingestiegen sind
· Stillgelegte Registrierte: findet alle Registrierten, die aktuell stillgelegt sind.
2.3.5.2 Ergebnisliste Stammdatensuche nach Kontaktpersonen
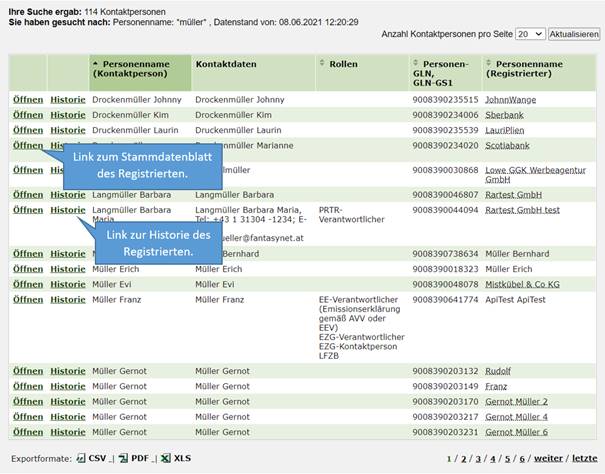
Abbildung 23 Ergebnisliste Stammdatensuche nach Kontaktpersonen
Die Ergebnisliste wird direkt unterhalb der Suchmaske angezeigt. Im oberen Bereich der Ergebnisliste sind Informationen über die Anzahl der gefundenen Datensätze, ihre gewählten Kriterien für die Suche und das Datum zu finden. Details zu den allgemeinen Funktionen der Ergebnisliste finden Sie unter Ergebnislisten.
Informationen zum Export finden Sie unter Exportieren der Ergebnisliste.
In jeder Datenzeile befinden sich die Funktionen Öffnen und Historie (Spalte 1 +2).
Bei Anklicken von Öffnen, wird der Benutzer zu den Stammdaten des Registrierten weiterverlinkt.
Bei Anklicken von Historie, wird der Benutzer zu den Daten der Historie des Registrierten weiterverlinkt.
Folgende Spalten werden in der Ergebnisliste angezeigt (Spalte 3 und folgende):
Personenname (Kontaktperson): Name der Kontaktperson. Sortierung ist möglich durch Anklicken der Überschrift.
Kontaktdaten: Kontaktdaten der Kontaktperson.
Rollen: Rollen der Kontaktperson. Sortierung ist möglich durch Anklicken der Überschrift.
Personen-GLN, GLN-GS1: Personen-GLN und GLN-GS1 des Registrierten zu dem die Kontaktperson angelegt ist. Sortierung ist möglich durch Anklicken der Überschrift.
Personenname (Registrierter): Name des Registrierten zu dem die Kontaktperson angelegt ist. Sortierung ist möglich durch Anklicken der Überschrift.
|
|
Angezeigt wird immer der Inhalt des Feldes „Name“; der Kurzname wird immer im Tooltipp angezeigt, d.h. wenn man den Mauszeiger über den angezeigten Namen bewegt wird ein Tooltipp mit dem Kurznamen eingeblendet (davor die Abkürzung „KN:“); Ist zusätzlich ein Alternativname vorhanden, so wird auch dieser im Tooltipp angezeigt (nach einem Kürzel „AN:“) Bsp:
|
2.4 Registerabfrage
Ohne Einschränkung der Suchkriterien werden alle Registrierten gefunden die ordentlich registriert sind, nicht stillgelegt sind und nicht ruhend gestellt sind.
Dieser Suche ist öffentlich zugänglich.
Wird in einem der Felder ein Treffer gelandet, dann werden der gefundene Registrierte und alle seine Standorte in der Ergebnisliste angezeigt.
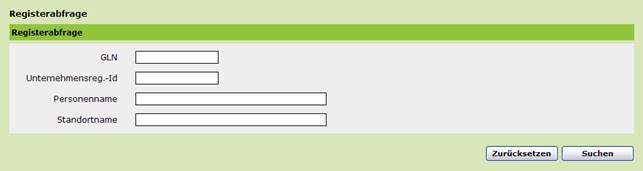
Abbildung 24 Registerabfrage
Zu den Beschreibungen der Eingabefelder siehe Suchfelder und Auswahlmöglichkeiten Block „Registerabfrage“.
Zur Funktionalität der Schaltflächen siehe Schaltflächen.
Zur Beschreibung der Ergebnisliste siehe Ergebnisliste Registerabfrage.
2.4.1.1 Suchfelder und Auswahlmöglichkeiten Block „Registerabfrage“
Optionale Eingabe. Berücksichtigt bei GLN Standort- und Personen GLNs (und GLN GS1 der beiden Objekte). Es kann * als Wildcard verwendet werden, um nach Zeichenfolgen zu suchen.
|
|
ACHTUNG: Wird keine Wildcard (also kein *) verwendet, so muss die GLN vollständig eingegeben werden: d.h. 13-stellig und numerisch! Ist das nicht der Fall wird die Suche mit einer Fehlermeldung abgebrochen. |
Unternehmensregister-ID
Optionale Eingabe. Es kann * als Wildcard verwendet werden, um nach Zeichenfolgen zu suchen (zur Verwendung von Wildcards siehe Wildcards).
Eingabe des Namens der natürlichen oder juristischen Person, es kann * als Wildcard verwendet werden (zur Verwendung von Wildcards siehe Wildcards), Eingabe von bis zu 3 Suchbegriffen ist möglich – Details zur Eingabe mehrerer Begriffe siehe Namensuche.
Optionale Eingabe. Es kann * als Wildcard verwendet werden, um nach Zeichenfolgen zu suchen (zur Verwendung von Wildcards siehe Wildcards), Eingabe von bis zu 3 Suchbegriffen ist möglich – Details zur Eingabe mehrerer Begriffe siehe Namensuche.
2.4.1.2 Ergebnisliste Registerabfrage
Abbildung 25 Ergebnisliste Registerabfrage
Die Ergebnisliste wird direkt unterhalb der Suchmaske angezeigt. Im oberen Bereich der Ergebnisliste sind Informationen über die Anzahl der gefundenen Datensätze, ihre gewählten Kriterien für die Suche und das Datum zu finden. Details zu den allgemeinen Funktionen der Ergebnisliste finden Sie unter Ergebnislisten.
Informationen zum Export finden Sie unter Exportieren der Ergebnisliste.
Folgende Spalten werden in der Ergebnisliste angezeigt:
Personen-GLN, GLN-GS1: Personen-GLN und GLN-GS1 des Registrierten. Sortierung ist möglich durch Anklicken der Überschrift.
Personenname: Name des Registrierten. Sortierung ist möglich durch Anklicken der Überschrift.
|
|
Angezeigt wird immer der Inhalt des Feldes „Name“; der Kurzname wird immer im Tooltipp angezeigt, d.h. wenn man den Mauszeiger über den angezeigten Namen bewegt wird ein Tooltipp mit dem Kurznamen eingeblendet (davor die Abkürzung „KN:“); Ist zusätzlich ein Alternativname vorhanden, so wird auch dieser im Tooltipp angezeigt (nach einem Kürzel „AN:“) Bsp:
|
Sitz-Bundesland: Bundesland des Sitzes. Sortierung ist möglich durch Anklicken der Überschrift.
Sitz-Adresse: Adressinformationen zu einer Spalte zusammengezogen. Sortierung ist möglich durch Anklicken der Überschrift.
Stammzahlen: Firmenbuchnummer, Vereinsregisternummer oder Ergänzungsregisternummer, falls vorhanden.
Unternehmensregister-ID: Unternehmensregister-ID des Registrierten, falls vorhanden. Sortierung ist möglich durch Anklicken der Überschrift.
Abfallbesitzernr: Abfallbesitzernummer des Registrierten, falls vorhanden.
Branchencode: Branchencode des Registrierten.
Gibt es zu einem Registrierten Standortdaten, so stehen diese mit der grünen Überschrift „Standorte“ unterhalb der jeweiligen Hauptzeile mit folgenden Spalten:
Standort-GLN, GLN-GS1: Standort-GLN und GLN-GS1 des Registrierten. Sortierung ist möglich durch Anklicken der Überschrift.
Standortname: Name des Standortes. Sortierung ist möglich durch Anklicken der Überschrift.
|
|
Angezeigt wird immer der Inhalt des Feldes „Name“; der Kurzname wird immer im Tooltipp angezeigt, d.h. wenn man den Mauszeiger über den angezeigten Namen bewegt wird ein Tooltipp mit dem Kurznamen eingeblendet (davor die Abkürzung „KN:“); Ist zusätzlich ein Alternativname vorhanden, so wird auch dieser im Tooltipp angezeigt (nach einem Kürzel „AN:“) Bsp:
|
Standort-Adresse: Adressinformationen zu einer Spalte zusammengezogen. Sortierung ist möglich durch Anklicken der Überschrift.
2.5 Abfall-Sammler/-Behandler
|
|
ACHTUNG: Es werden auch Behandler gefunden, die nur zur innerbetrieblichen Behandlung berechtigt sind! |
2.5.1 Sammler/Behandler – Suche nach Registrierten
Ohne Einschränkung der Suchkriterien werden alle Registrierten gefunden die ordentlich registriert sind, nicht stillgelegt sind und nicht ruhend gestellt sind und deren aktueller Berechtigungsumfang zumindest eine Abfallart enthält.
Die Suche ist öffentlich zugänglich.
In der Ergebnisliste der S/B-Abfrage werden bei der Suche ohne einschränkende Kriterien nur die Daten der Sammler/Behandler angezeigt, die Liste der Standorte ist ebenso wie der Berechtigungsumfang über einen Link auf einer weiteren Seite sichtbar.
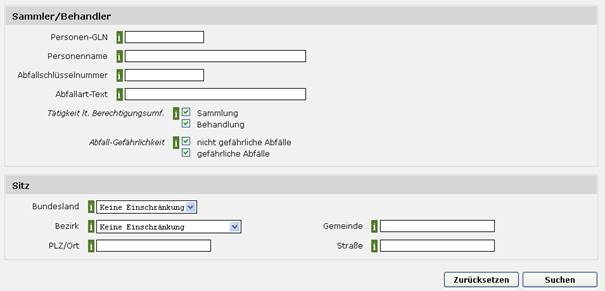
Abbildung 26 Sammler/Behandler – Suche nach Registrierten
Zu den Beschreibungen der Eingabefelder im Block „Sammler/Behandler“ siehe Suchfelder und Auswahlmöglichkeiten Block „Sammler/Behandler“.
Zu den Beschreibungen der Eingabefelder im Block „Sitz“ siehe Block regionale Suche.
Zur Funktionalität der Schaltflächen siehe Schaltflächen.
Zur Beschreibung der Ergebnisliste siehe Ergebnisliste S/B – Suche nach Registrierten oder Ergebnisliste S/B – Suche nach Registrierten mit Abfallarten.
2.5.1.1 Suchfelder und Auswahlmöglichkeiten Block „Sammler/Behandler“
Personen-GLN
Optionale Eingabe. Es kann * als Wildcard verwendet werden, um nach Zeichenfolgen zu suchen.
|
|
ACHTUNG: Wird keine Wildcard (also kein *) verwendet, so muss die GLN vollständig eingegeben werden: d.h. 13-stellig und numerisch! Ist das nicht der Fall wird die Suche mit einer Fehlermeldung abgebrochen. |
Personenname
Eingabe des Namens der natürlichen oder juristischen Person, es kann * als Wildcard verwendet werden (zur Verwendung von Wildcards siehe Wildcards), Eingabe von bis zu 3 Suchbegriffen ist möglich – Details zur Eingabe mehrerer Begriffe siehe Namensuche.
Optionale Eingabe. Es kann * als Wildcard verwendet werden, um nach Zeichenfolgen zu suchen (zur Verwendung von Wildcards siehe Wildcards).
|
|
ACHTUNG: Wird keine Wildcard verwendet, so wird nur hinter der eingegebenen Zeichenfolge ein * ergänzt! Beispiel: Wird ergänzt auf 11102* und findet daher:
|
Prinzipiell kann die Schlüsselnummer inkl. Der Spezifizierung ohne Trennzeichen angegeben werden, z.B.
![]()
Damit auch andere Varianten der Eingabe zulässig sind werden aus dem Suchstring folgende Sonderzeichen entfernt:
· Leerzeichen („ „)
· Schrägstrich („/“)
· Bindestrich („-„)
Abfallart-Text
Optionale Eingabe. Mehrfacheingabe ist möglich. Eingabe von bis zu 3 Suchbegriffen ist möglich – Details zur Eingabe mehrerer Begriffe siehe Namensuche.
Es werden folgende Abfallart-Informationen bei der Suche berücksichtigt
· Abfallart: Bezeichnung
· Abfallspezifizierung: Beschreibung
Es kann * als Wildcard verwendet werden, um nach Zeichenfolgen zu suchen (zur Verwendung von Wildcards siehe Wildcards).
Tätigkeit laut Berechtigungsumfang
UND/ODER-Auswahl von Sammlung und Behandlung. Ein Registrierter wird in der Liste angezeigt wenn:
· Sammler: es muss im aktuellen Berechtigungsumfang (für §24 oder §25) mind. eine Schlüsselnummer für die Sammlung berechtigt sein
· Behandler: es muss im aktuellen Berechtigungsumfang (für §24 oder §25) mind. eine Schlüsselnummer für die (innerbetriebliche) Behandlung berechtigt sein
Defaultmäßig sind beide Checkboxen selektiert – es werden also alle Registrierten gefunden die zumindest eine Abfallart sammeln und/oder behandeln dürfen.
|
|
ACHTUNG: werden beide Checkboxen abgewählt (d.h. es ist dann weder Sammlung noch Behandlung selektiert) so werden auch keine Ergebnisse zurückgeliefert!
|
Gefährlichkeit
UND/ODER-Auswahl der Gefährlichkeit von Abfällen. Ein Registrierter wird in der Ergebnisliste angezeigt, wenn:
· Gefährliche Abfälle: zumindest eine gefährliche Abfallart in seinem aktuellen Berechtigungsumfang enthalten ist
· Nicht gefährliche Abfälle: zumindest eine nicht gefährliche Abfallart in seinem aktuellen Berechtigungsumfang enthalten ist
Defaultmäßig ist nur die Checkbox für gefährliche Abfälle selektiert – es werden also alle Registrierten gefunden die zumindest eine gefährliche Abfallart sammeln und/oder behandeln dürfen.
|
|
ACHTUNG: werden beide Checkboxen abgewählt (d.h. es sind dann weder gefährliche noch nicht gefährliche Abfälle selektiert) so werden auch keine Ergebnisse zurückgeliefert!
|
2.5.1.2 Ergebnisliste S/B – Suche nach Registrierten
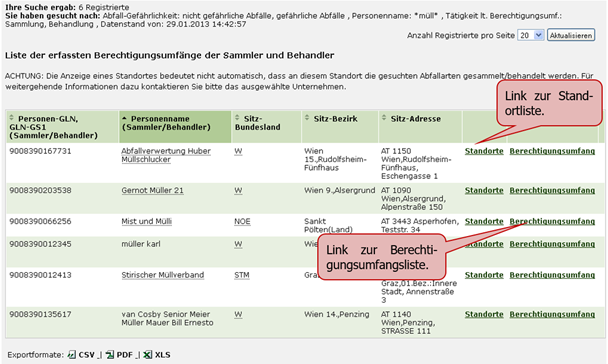
Abbildung 27 Ergebnisliste Sammler/Behandler – Suche nach Registrierten
|
|
ACHTUNG: Die Anzeige eines Standortes bedeutet nicht automatisch, dass an diesem Standort die gesuchten Abfallarten gesammelt/behandelt werden. Für weitergehende Informationen dazu kontaktieren Sie bitte das ausgewählte Unternehmen. |
Die Ergebnisliste wird direkt unterhalb der Suchmaske angezeigt. Im oberen Bereich der Ergebnisliste sind Informationen über die Anzahl der gefundenen Datensätze, ihre gewählten Kriterien für die Suche und das Datum zu finden. Details zu den allgemeinen Funktionen der Ergebnisliste finden Sie unter Ergebnislisten.
Informationen zum Export finden Sie unter Exportieren der Ergebnisliste.
Folgende Spalten werden in der Ergebnisliste angezeigt:
Personen-GLN, GLN-GS1: Personen-GLN und GLN-GS1 des Registrierten. Sortierung ist möglich durch Anklicken der Überschrift.
Personenname: Name der Kontaktperson. Sortierung ist möglich durch Anklicken der Überschrift.
|
|
Angezeigt wird immer der Inhalt des Feldes „Name“; der Kurzname wird immer im Tooltipp angezeigt, d.h. wenn man den Mauszeiger über den angezeigten Namen bewegt wird ein Tooltipp mit dem Kurznamen eingeblendet (davor die Abkürzung „KN:“); Ist zusätzlich ein Alternativname vorhanden, so wird auch dieser im Tooltipp angezeigt (nach einem Kürzel „AN:“) Bsp:
|
Sitz-Bundesland: Bundesland des Sitzes. Sortierung ist möglich durch Anklicken der Überschrift.
Sitz-Bezirk: Bezirk des Sitzes. Sortierung ist möglich durch Anklicken der Überschrift.
Sitz-Adresse: Adressinformationen zu einer Spalte zusammengezogen. Sortierung ist möglich durch Anklicken der Überschrift.
In jeder Datenzeile befinden sich die Funktionen Standorte und Berechtigungsumfang.
Bei Anklicken von Standorte, wird der Benutzer zu Liste der Standorte des Registrierten weiterverlinkt (siehe Subergebnisliste S/B – Suche nach Registrierten – Standorte).
Bei Anklicken von Berechtigungsumfang, wird der Benutzer zur Liste des Berechtigungsumfanges des Registrierten weiterverlinkt (siehe Subergebnisliste S/B – Suche nach Registrierten – Berechtigungsumfang)
2.5.1.3 Ergebnisliste S/B – Suche nach Registrierten mit Abfallarten
Abfallarten werden in der Ergebnisliste nur dann angezeigt, wenn nach einem der folgenden Felder gesucht wurde:
· Abfallschlüsselnummer
· Abfallart-Text
· Einschränkung der Tätigkeit (d.h. es wird nicht nach Sammlern UND Behandlern gesucht)
· Änderung der Initialauswahl bei Gefährlichkeit (d.h. es wird nicht nur nach gefährllichen Abfällen gesucht)
|
|
Beispiel: Abfallschlüsselnummernauswahl 941* / Sammler
und Behandler / gefährliche Abfälle |
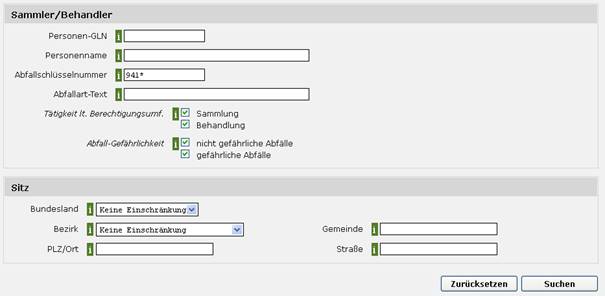
Abbildung 28 Beispiel zu Sammler/Behandler – Suche nach Registrierten – Abfallarten
Angezeigt werden nur die Abfallarten-Zeilen, die den Suchkriterien entsprechen.
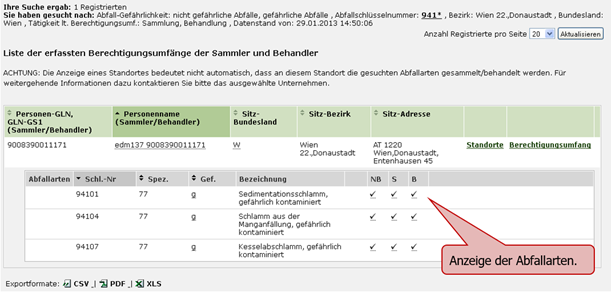
Abbildung 29 Ergebnisliste Sammler/Behandler – Suche nach Registrierten – Abfallarten
Die Ergebnisliste wird direkt unterhalb der Suchmaske angezeigt. Im oberen Bereich der Ergebnisliste sind Informationen über die Anzahl der gefundenen Datensätze, ihre gewählten Kriterien für die Suche und das Datum zu finden. Details zu den allgemeinen Funktionen der Ergebnisliste finden Sie unter Ergebnislisten.
Informationen zum Export finden Sie unter Exportieren der Ergebnisliste.
Folgende Spalten werden in der Ergebnisliste angezeigt:
Die Ergebnisliste mit Abfallarten wird genauso angezeigt wie die Ergebnisliste S/B – Suche nach Registrierten aber mit dem Unterschied einer Untertabelle mit den Abfallarten. Darunter befinden sich folgende Spalten:
Schl.-Nr: Abfallschlüsselnummer des Registrierten. Sortierung ist möglich durch Anklicken der Überschrift.
Spez.: Spezifizierung der Schlüsselnummer. Sortierung ist möglich durch Anklicken der Überschrift.
Wirksamkeit – nur eingetragen wenn ein wirksam-bis eingetragen ist für diese Zeile oder ein wirksam-von in der Zukunft liegt. (ACHTUNG hat keine Überschrift!)
NB: Kennzeichnung, ob für diese Zeile Nebenbestimmungen vorhanden sind oder nicht. Die Kennzeichnung erfolgt durch ü für vorhanden oder „leer“ für nicht vorhanden.
S: Kennzeichnung, ob der Registrierte die Erlaubnis besitzt sie jeweilige Abfallart zu sammeln. Die Kennzeichnung erfolgt durch ü für vorhanden, oder „leer“ für nicht vorhanden.
B: Kennzeichnung, ob der Registrierte die Erlaubnis besitzt sie jeweilige Abfallart zu behandeln oder ausschließlich innerbetrieblich zu behandeln. Die Kennzeichnung erfolgt durch ü für vorhanden, (ü) für innerbetriebliche Behandlung, oder „leer“ für nicht vorhanden.
2.5.1.4 Subergebnisliste S/B – Suche nach Registrierten – Standorte
Der Link und damit Subliste wird nur
angezeigt, wenn Daten existieren. Subliste öffnet sich im selben Fenster. Auf
der Subliste wird der Button ![]() angezeigt, damit gelangt man zurück zur Hauptergebnisliste.
angezeigt, damit gelangt man zurück zur Hauptergebnisliste.
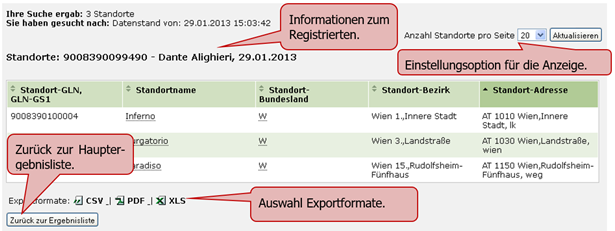
Abbildung 30 Ergebnisliste Sammler/Behandler – Suche nach Registrierten - Standorte
Die Subergebnisliste wird im gleichen Fenster wie die Ergebnisliste angezeigt. Im oberen Teil sind Informationen über die Anzahl der gefundenen Datensätze, ihren gewählten Registrierten für die Anzeige und das Datum zu finden. Darunter befinden sich folgende Spalten:
Standort-GLN, GLN-GS1: Standort-GLN und GLN-GS1 des Registrierten. Sortierung ist möglich durch Anklicken der Überschrift.
Standortname: Name des Standortes. Sortierung ist möglich durch Anklicken der Überschrift.
|
|
Angezeigt wird immer der Inhalt des Feldes „Name“; der Kurzname wird immer im Tooltipp angezeigt, d.h. wenn man den Mauszeiger über den angezeigten Namen bewegt wird ein Tooltipp mit dem Kurznamen eingeblendet (davor die Abkürzung „KN:“); Ist zusätzlich ein Alternativname vorhanden, so wird auch dieser im Tooltipp angezeigt (nach einem Kürzel „AN:“) Bsp:
|
Standort-Adresse: Adressinformationen zu einer Spalte zusammengezogen. Sortierung ist möglich durch Anklicken der Überschrift.
|
|
Alle regionalen Angaben bei Standorten ergeben sich üblicherweise aus den Adressdaten beim Standort; nur wenn keine Adresse beim Standort eingetragen ist werden die Grundstücksangaben beim Standort berücksichtigt!
|
2.5.1.5 Subergebnisliste S/B – Suche nach Registrierten – Berechtigungsumfang
Der Link und damit Subliste wird nur
angezeigt, wenn Daten existieren. Subliste öffnet sich im selben Fenster. Auf
der Subliste wird der Button ![]() angezeigt, damit gelangt man zurück zur Hauptergebnisliste.
angezeigt, damit gelangt man zurück zur Hauptergebnisliste.
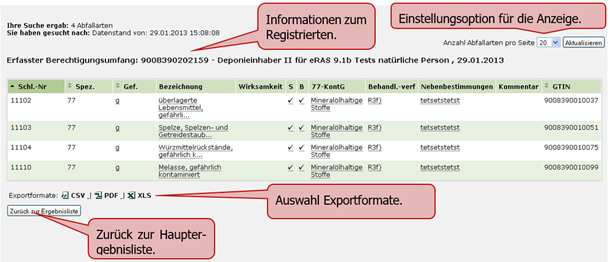
Abbildung 31 Ergebnisliste Sammler/Behandler – Suche nach Registrierten - Berechtigungsumfang
Die Subergebnisliste wird im gleichen Fenster wie die Ergebnisliste angezeigt. Im oberen Teil sind Informationen über die Anzahl der gefundenen Datensätze, ihren gewählten Registrierten für die Anzeige und das Datum zu finden. Angezeigt werden alle aktuellen Berechtigungen des Registrierten (d.h. die Summe der Berechtigungsumfänge für §24 und §25).
Darunter befinden sich folgende Spalten:
Schl.-Nr: Abfallschlüsselnummer des Registrierten. Sortierung ist möglich durch Anklicken der Überschrift.
Spez.: Spezifizierung der Schlüsselnummer. Sortierung ist möglich durch Anklicken der Überschrift.
Bezeichnung: Abfallartbezeichnung.
Wirksamkeit – nur eingetragen wenn ein wirksam-bis eingetragen ist für diese Zeile oder ein wirksam-von in der Zukunft liegt.
S: Kennzeichnung, ob der Registrierte die Erlaubnis besitzt sie jeweilige Abfallart zu sammeln. Die Kennzeichnung erfolgt durch ü für vorhanden, oder „leer“ für nicht vorhanden.
B: Kennzeichnung, ob der Registrierte die Erlaubnis besitzt sie jeweilige Abfallart zu behandeln oder ausschließlich innerbetrieblich zu behandeln. Die Kennzeichnung erfolgt durch ü für vorhanden, (ü) für innerbetriebliche Behandlung, oder „leer“ für nicht vorhanden. Ist der Registrierte nur zur innerbetrieblichen Behandlung der Schlüsselnummer berechtigt, so steht in der Spalte „B“ ein (ü) (i) mit dem Tooltipp: „nur innerbetriebliche Behandlung“.
77-KontG: Angabe der eingetragenen Kontaminationsgruppe(n) bei Spezifizierung.
Behandl.-verf.: Angabe der eingetragenen Behandlungsverfahren.
Nebenbestimmungen: Angabe der eingetragenen sonstigen Nebenbestimmungen.
Kommentar: Angabe des eingetragenen Kommentars.
GTIN: GTIN der Schlüsselnummer. Sortierung ist möglich durch Anklicken der Überschrift.
2.5.2 Sammler/Behandler - Suche nach Standorten
Ohne Einschränkung der Suchkriterien werden alle Registrierten gefunden die ordentlich registriert sind, nicht stillgelegt sind und nicht ruhend gestellt sind und deren aktueller Berechtigungsumfang zumindest eine Abfallart enthält.
Die Suche ist öffentlich zugänglich.
Es gelten prinzipiell dieselben Kriterien wie bei der Sammler-Behandler-Abfrage (siehe Sammler/Behandler – Suche nach Registrierten), in der Ergebnisliste der S/B-Standort-Abfrage werden aber die Daten der Sammler/Behandler und eine Gesamtliste der Standorte je S/B angezeigt. Der Berechtigungsumfang des Registrierten ist wiederum über einen Link auf einer weiteren Seite sichtbar.
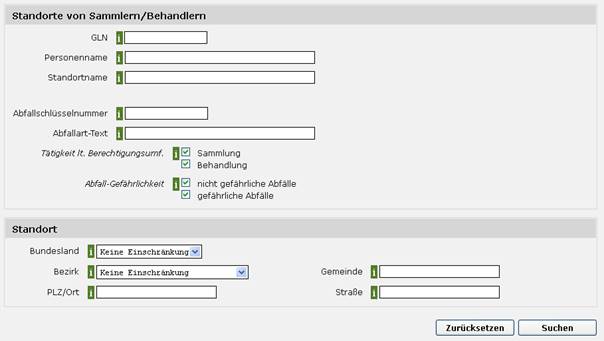
Abbildung 32 Sammler/Behandler – Suche nach Standorten
Zu den Beschreibungen der Eingabefelder im Block „Standorte von Sammlern/Behandlern“ siehe Suchfelder und Auswahlmöglichkeiten Block „Standorte von Sammler/Behandler“.
Zu den Beschreibungen der Eingabefelder im Block „Standort“ siehe Block regionale Suche.
Zur Funktionalität der Schaltflächen siehe Schaltflächen.
Zur Beschreibung der Ergebnisliste siehe Ergebnisliste S/B – Suche nach Standorten.
2.5.2.1 Suchfelder und Auswahlmöglichkeiten Block „Standorte von Sammler/Behandler“
Optionale Eingabe der Personen-GLN oder der Standort-GLN (es werden beide Felder durchsucht). Es kann * als Wildcard verwendet werden, um nach Zeichenfolgen zu suchen.
|
|
ACHTUNG: Wird keine Wildcard (also kein *) verwendet, so muss die GLN vollständig eingegeben werden: d.h. 13-stellig und numerisch! Ist das nicht der Fall wird die Suche mit einer Fehlermeldung abgebrochen. |
Eingabe des Namens der natürlichen oder juristischen Person, es kann * als Wildcard verwendet werden (zur Verwendung von Wildcards siehe Wildcards), Eingabe von bis zu 3 Suchbegriffen ist möglich – Details zur Eingabe mehrerer Begriffe siehe Namensuche.
Eingabe des Standortnamens, es kann * als Wildcard verwendet werden (zur Verwendung von Wildcards siehe Wildcards), Eingabe von bis zu 3 Suchbegriffen ist möglich – Details zur Eingabe mehrerer Begriffe siehe Namensuche.
Optionale Eingabe. Es kann * als Wildcard verwendet werden, um nach Zeichenfolgen zu suchen.
|
|
ACHTUNG: Wird keine Wildcard verwendet, so wird nur hinter der eingegebenen Zeichenfolge ein * ergänzt! Beispiel: Wird ergänzt auf 11102* und findet daher:
|
Prinzipiell kann die Schlüsselnummer inkl. Der Spezifizierung ohne Trennzeichen angegeben werden, z.B.
![]()
Damit auch andere Varianten der Eingabe zulässig sind werden aus dem Suchstring folgende Sonderzeichen entfernt:
· Leerzeichen („ „)
· Schrägstrich („/“)
· Bindestrich („-„)
Abfallart-Text
Optionale Eingabe. Mehrfacheingabe ist möglich. Eingabe von bis zu 3 Suchbegriffen ist möglich – Details zur Eingabe mehrerer Begriffe siehe Namensuche.
Es werden folgende Abfallart-Informationen bei der Suche berücksichtigt
· Abfallart: Bezeichnung
· Abfallspezifizierung: Beschreibung
Es kann * als Wildcard verwendet werden, um nach Zeichenfolgen zu suchen (zur Verwendung von Wildcards siehe Wildcards).
Tätigkeit laut Berechtigungsumfang
UND/ODER-Auswahl von Sammlung und Behandlung. Ein Registrierter wird in der Liste angezeigt wenn:
· Sammler: es muss im aktuellen Berechtigungsumfang (für §24 oder §25) mind. eine Schlüsselnummer für die Sammlung berechtigt sein
· Behandler: es muss im aktuellen Berechtigungsumfang (für §24 oder §25) mind. eine Schlüsselnummer für die (innerbetriebliche) Behandlung berechtigt sein
Defaultmäßig sind beide Checkboxen selektiert – es werden also alle Registrierten gefunden die zumindest eine Abfallart sammeln und/oder behandeln dürfen.
|
|
ACHTUNG: werden beide Checkboxen abgewählt (d.h. es ist dann weder Sammlung noch Behandlung selektiert) so werden auch keine Ergebnisse zurückgeliefert!
|
Gefährlichkeit
UND/ODER-Auswahl der Gefährlichkeit von Abfällen. Ein Registrierter wird in der Ergebnisliste angezeigt, wenn:
· Gefährliche Abfälle: zumindest eine gefährliche Abfallart in seinem aktuellen Berechtigungsumfang enthalten ist
· Nicht gefährliche Abfälle: zumindest eine nicht gefährliche Abfallart in seinem aktuellen Berechtigungsumfang enthalten ist
Defaultmäßig ist nur die Checkbox für gefährliche Abfälle selektiert – es werden also alle Registrierten gefunden die zumindest eine gefährliche Abfallart sammeln und/oder behandeln dürfen.
|
|
ACHTUNG: werden beide Checkboxen abgewählt (d.h. es sind dann weder gefährliche noch nicht gefährliche Abfälle selektiert) so werden auch keine Ergebnisse zurückgeliefert!
|
2.5.2.2 Ergebnisliste S/B – Suche nach Standorten
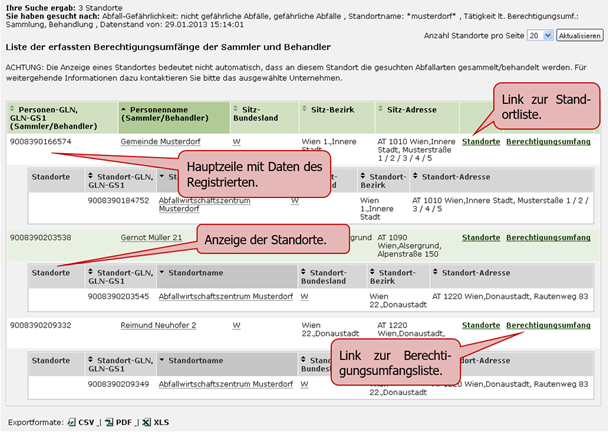
Abbildung 33 Ergebnisliste Sammler/Behandler – Suche nach Standorten
Die Ergebnisliste wird direkt unterhalb der Suchmaske angezeigt. Im oberen Bereich der Ergebnisliste sind Informationen über die Anzahl der gefundenen Datensätze, ihre gewählten Kriterien für die Suche und das Datum zu finden. Details zu den allgemeinen Funktionen der Ergebnisliste finden Sie unter Ergebnislisten.
Informationen zum Export finden Sie unter Exportieren der Ergebnisliste.
Folgende Spalten werden in der Ergebnisliste angezeigt:
Personen-GLN, GLN-GS1: Personen-GLN und GLN-GS1 des Registrierten. Sortierung ist möglich durch Anklicken der Überschrift.
Personenname: Name des Registrierten. Sortierung ist möglich durch Anklicken der Überschrift.
|
|
Angezeigt wird immer der Inhalt des Feldes „Name“; der Kurzname wird immer im Tooltipp angezeigt, d.h. wenn man den Mauszeiger über den angezeigten Namen bewegt wird ein Tooltipp mit dem Kurznamen eingeblendet (davor die Abkürzung „KN:“); Ist zusätzlich ein Alternativname vorhanden, so wird auch dieser im Tooltipp angezeigt (nach einem Kürzel „AN:“) Bsp:
|
Sitz-Bundesland: Bundesland des Sitzes. Sortierung ist möglich durch Anklicken der Überschrift.
Sitz-Bezirk: Bezirk des Sitzes. Sortierung ist möglich durch Anklicken der Überschrift.
Sitz-Adresse: Adressinformationen zu einer Spalte zusammengezogen. Sortierung ist möglich durch Anklicken der Überschrift.
Unter jedem Registrierten befinden sich für Standorte folgende Spalten:
Standort-GLN, GLN-GS1: Standort-GLN und GLN-GS1 des Registrierten. Sortierung ist möglich durch Anklicken der Überschrift.
Standortname: Name des Standortes. Sortierung ist möglich durch Anklicken der Überschrift.
|
|
Angezeigt wird immer der Inhalt des Feldes „Name“; der Kurzname wird immer im Tooltipp angezeigt, d.h. wenn man den Mauszeiger über den angezeigten Namen bewegt wird ein Tooltipp mit dem Kurznamen eingeblendet (davor die Abkürzung „KN:“); Ist zusätzlich ein Alternativname vorhanden, so wird auch dieser im Tooltipp angezeigt (nach einem Kürzel „AN:“) Bsp:
|
Standort-Bezirk: Bezirk des Standortes. Sortierung ist möglich durch Anklicken der Überschrift.
Standort-Bundesland: Bundesland des Standortes. Sortierung ist möglich durch Anklicken der Überschrift.
Standort-Adresse: Adressinformationen zu einer Spalte zusammengezogen. Sortierung ist möglich durch Anklicken der Überschrift.
|
|
Alle regionalen Angaben bei Standorten ergeben sich üblicherweise aus den Adressdaten beim Standort; nur wenn keine Adresse beim Standort eingetragen ist werden die Grundstücksangaben beim Standort berücksichtigt! |
In jeder Datenzeile befinden sich die Funktionen Standorte und Berechtigungsumfang.
Bei Anklicken von Standorte, wird der Benutzer zu Liste der Standorte des Registrierten weiterverlinkt.
Bei Anklicken von Berechtigungsumfang, wird der Benutzer zur Liste des Berechtigungsumfanges des Registrierten weiterverlinkt.
|
|
ACHTUNG: Die Anzeige eines Standortes bedeutet nicht automatisch, dass an diesem Standort die gesuchten Abfallarten gesammelt/behandelt werden. Für weitergehende Informationen dazu kontaktieren Sie bitte das ausgewählte Unternehmen. |
2.6 Suche nach Anlagenstandorten
2.6.1 Gesamte Betriebsanlagen
Ohne einschränkende Suchkriterien werden alle Standorte (bzw. gesamten Betriebsanlagen) aller Registrierten gefunden die nicht stillgelegt sind (also unabhängig von der Registrierungsart und unabhängig davon, ob der Registrierte ruhend ist) und auf denen mindestens eine gesamte Betriebsanlage mit mindestens einem Anlagentyp aus der Kategorie „Abfallbehandlung“ existiert.
Es werden nur die Anlagentypen der gesamten Betriebsanlagen durchsucht (bei gesamten Betriebsanlagen werden automatisiert alle Anlagentypen der darunter liegenden Anlagen kumuliert), das hat den Vorteil, dass manuell eingetragene nach oben vererbte Anlagentypen nicht mehrfach berücksichtigt werden. Diese Vorgehensweise bedeutet aber auch, dass aus den gefundenen Anlagen nicht auf die Gesamtzahl der Anlagen mit diesem Anlagentyp geschlossen werden kann (weil jeder Anlagentyp an jedem Standort nur genau einmal berücksichtigt wird, auch wenn sich am Standort mehrere Anlagen desselben Typs befinden).
Ruhendstellungen von Anlagen werden nicht berücksichtigt.
Die Suche ist öffentlich zugänglich.
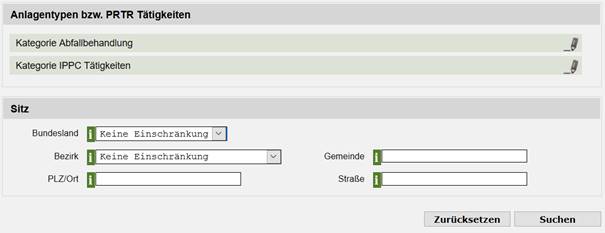
Abbildung 34: Suche nach Anlagenstandorten: Gesamte Betriebsanlage - Suchmaske
Zu den Beschreibungen der Eingabefelder im Block „Anlagetypen bzw. PRTR Tätigkeiten“ siehe Auswahlmöglichkeiten Block Anlagentypen bzw. PRTR Tätigkeiten.
Zu den Beschreibungen der Eingabefelder im Block „Sitz“ siehe Block regionale Suche.
Zur Funktionalität der Schaltflächen siehe Schaltflächen.
Zur Beschreibung der Ergebnisliste siehe Ergebnisliste Suche nach Anlagenstandorten – Gesamte Betriebsanlagen.
2.6.1.1 Auswahlmöglichkeiten Block Anlagentypen
In diesem Block kann eine beliebige Menge von Anlagentypen der Kategorie Abfallbehandlung ausgewählt werden.
Dies geschieht über das Bearbeiten-Icon neben der Kategorie:

Abbildung 35: Block Anlagentypen bzw. PRTR-Tätigkeiten
Durch Auswahl eines des bearbeiten-Icons wird der Suchassistent Anlagentypen für die Kategorie aufgerufen.
Im Suchassistent ist die Kategorie vorausgewählt und kann nicht geändert werden. Es kann aber ein Text zur Filterung der in der Ergebnisliste angezeigten Einträge eingegeben werden.
Aus der Ergebnisliste können beliebig viele Anlagentypen ausgewählt und übernommen werden.
Details zur Funktionalität des Suchassistenten siehe das Benutzerhandbuch des Suchassistenten tbd LINK zum handbuch?
Alle innerhalb der Kategorie angegebenen Anlagentypen werden ODER-verknüpft, d.h. eine Anlage wird gefunden, wenn sie mind. einen der angegebenen Anlagentypen eingetragen hat.
|
|
Beispiel: Wird gesucht nach:
So werden alle gesamten Betriebsanlagen gefunden bei denen folgende Anlagentypen eingetragen sind: Deponie – Reststoffdeponie ODER Deponie - Reststoffdeponie in der Abfälle mit einem hohen organischen Anteil abgelagert sind
|
2.6.1.2 Ergebnisliste Suche nach Anlagenstandorten – Gesamte Betriebsanlagen
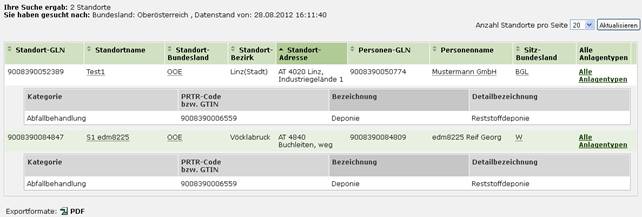
Abbildung 36: Ergebnisliste Suche nach Anlagenstandorten – Gesamte Betriebsanlagen
Die Ergebnisliste wird direkt unterhalb der Suchmaske angezeigt. Im oberen Bereich der Ergebnisliste sind Informationen über die Anzahl der gefundenen Datensätze, ihre gewählten Kriterien für die Suche und das Datum zu finden. Details zu den allgemeinen Funktionen der Ergebnisliste finden Sie unter Ergebnislisten.
Informationen zum Export finden Sie unter Exportieren der Ergebnisliste.
Informationen zur Subliste siehe Subliste Anlagentypen und PRTR Tätigkeiten.
Folgende Spalten werden in der Ergebnisliste angezeigt:
Standort-GLN, GLN-GS1: Standort-GLN und GLN-GS1 des Registrierten. Sortierung ist möglich durch Anklicken der Überschrift.
Standortname: Name des Standortes. Sortierung ist möglich durch Anklicken der Überschrift.
|
|
Angezeigt wird immer der Inhalt des Feldes „Name“. Der Kurzname wird immer im Tool Tipp angezeigt, d.h. wenn man den Mauszeiger über den angezeigten Namen bewegt, wird ein Tool Tipp mit dem Kurznamen eingeblendet (davor die Abkürzung „KN:“). Ist zusätzlich ein Alternativname vorhanden, so wird auch dieser im Tool Tipp angezeigt (nach dem Kürzel „AN:“) Bsp:
|
Standort-Bundesland: Bundesland des Standortes. Sortierung ist möglich durch Anklicken der Überschrift.
Standort-Bezirk: Bezirk des Standortes. Sortierung ist möglich durch Anklicken der Überschrift.
Standort-Adresse: Adressinformationen zu einer Spalte zusammengezogen. Sortierung ist möglich durch Anklicken der Überschrift.
|
|
Alle regionalen Angaben bei Standorten ergeben sich üblicherweise aus den Adressdaten beim Standort. Ist keine Adresse beim Standort eingetragen, werden die Grundstücksangaben beim Standort berücksichtigt!
|
Personen-GLN, GLN-GS1: Personen-GLN und GLN-GS1 des Registrierten in dessen Baum sich der Standort befindet. Sortierung ist möglich durch Anklicken der Überschrift.
Personenname: Name des Registrierten. Sortierung ist möglich durch Anklicken der Überschrift.
|
|
Angezeigt wird immer der Inhalt des Feldes „Name“. Der Kurzname wird immer im Tooltipp angezeigt, d.h. wenn man den Mauszeiger über den angezeigten Namen bewegt wird ein Tooltipp mit dem Kurznamen eingeblendet (davor die Abkürzung „KN:“). Ist zusätzlich ein Alternativname vorhanden, so wird auch dieser im Tooltipp angezeigt (nach dem Kürzel „AN:“) Bsp:
|
Sitz-Bundesland: Bundesland des Sitzes. Sortierung ist möglich durch Anklicken der Überschrift.
Alle Anlagentypen: Bei Anklicken dieses Links wird der Benutzer zu Liste aller Anlagentypen und PRTR-Tätigkeiten die bei der gesamten Betriebsanlage dieses Standortes eingetragen sind weiterverlinkt:
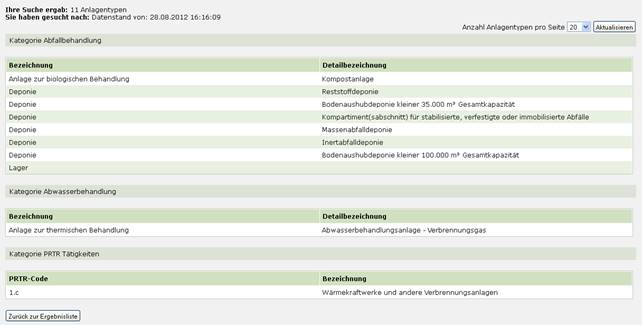
Abbildung 37: Seite "Alle Anlagentypen"
Über den Button ![]() kann man wieder zur Ergebnisliste wechseln.
kann man wieder zur Ergebnisliste wechseln.
2.6.1.2.1 Subliste Anlagentypen und PRTR Tätigkeiten
Angezeigt werden alle Anlagentypen bzw. Kategorien des jeweiligen Standortes (der Hauptzeile der Ergebnisliste) die den Suchkriterien entsprechen.
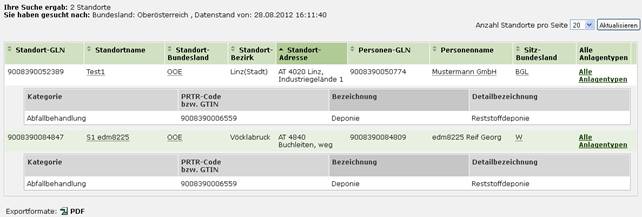
Folgende Spalten werden in der Subliste angezeigt:
Kategorie: Kategorie des Anlagentyps bzw. der Text „PRTR Tätigkeit“.
PRTR-Code bzw. GTIN: Hier wird die GTIN des Eintrags angezeigt.
|
|
Anmerkung: aktuell können PRTR-Anlagen nicht öffentlich gesucht werden, daher wird diese Spalte in der öffentlichen Ergebnisliste auch nur für GTINs von Anlagentypen verwendet.
|
Bezeichnung: Bezeichnung des Anlagentyps bzw. Beschreibung der PRTR-Tätigkeit.
Detailbezeichnung: Detailbezeichnung des Anlagentyps bzw. Detailbeschreibung der PRTR-Tätigkeit.
2.6.2 Gesamte Betriebsanlagen (für Behördenbenutzer)
Ohne einschränkende Suchkriterien werden alle Standorte (bzw. gesamten Betriebsanlagen) aller Registrierten gefunden die nicht stillgelegt sind (also unabhängig von der Registrierungsart und unabhängig davon, ob der Registrierte ruhend ist) und auf denen mind. eine gesamte Betriebsanlage mit mind. einem Anlagentyp existiert.
Es werden nur die Anlagentypen der gesamten Betriebsanlagen durchsucht (bei gesamten Betriebsanlagen werden automatisiert alle Anlagentypen der darunter liegenden Anlagen kumuliert), das hat den Vorteil, dass manuell eingetragene nach oben vererbte Anlagentypen nicht mehrfach berücksichtigt werden. Diese Vorgehensweise bedeutet aber auch, dass aus den gefundenen Anlagen nicht auf die Gesamtzahl der Anlagen mit diesem Anlagentyp geschlossen werden kann (weil jeder Anlagentyp an jedem Standort nur genau einmal berücksichtigt wird, auch wenn sich am Standort mehrere Anlagen desselben Typs befinden).
Ruhendstellungen von Anlagen werden nicht berücksichtigt.
Diese Suche steht nur Behördenbenutzern zur Verfügung.
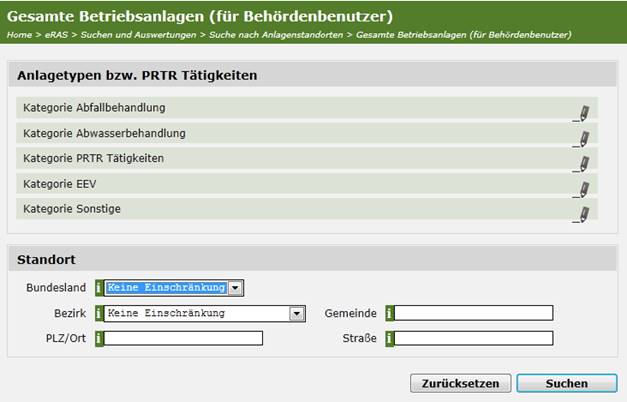
Abbildung 38: Suche nach Anlagenstandorten: Gesamte Betriebsanlagen (für Behördenbenutzer) - Suchmaske
Zu den Beschreibungen der Eingabefelder im Block „Anlagetypen bzw. PRTR Tätigkeiten“ siehe Auswahlmöglichkeiten Block Anlagentypen bzw. PRTR Tätigkeiten.
Zu den Beschreibungen der Eingabefelder im Block „Sitz“ siehe Block regionale Suche.
Zur Funktionalität der Schaltflächen siehe Schaltflächen.
Zur Beschreibung der Ergebnisliste siehe Ergebnisliste Suche nach Anlagenstandorten – Gesamte Betriebsanlagen (für Behördenbenutzer).
2.6.2.1 Auswahlmöglichkeiten Block Anlagentypen bzw. PRTR Tätigkeiten
In diesem Block kann eine beliebige Menge von Anlagentypen bzw. PRTR-Tätigkeiten ausgewählt werden.
Dies geschieht über das Bearbeiten-Icon neben den einzelnen Kategorien:
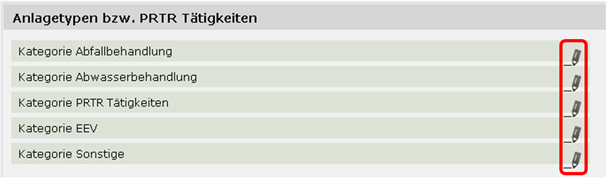
Abbildung 39: Block Anlagentypen bzw. PRTR-Tätigkeiten
Durch Auswahl eines des bearbeiten-Icons wird der Suchassistent Anlagentypen für die jeweilige Kategorie bzw. der Suchassistent für PRTR-Tätigkeiten aufgerufen.
Im Suchassistent ist die jeweilige Kategorie vorausgewählt und kann nicht geändert werden. Es kann aber ein Text zur Filterung der in der Ergebnisliste angezeigten Einträge eingegeben werden.
Aus der Ergebnisliste können beliebig viele Anlagentypen bzw. PRTR Tätigkeiten ausgewählt und übernommen werden.
Details zur Funktionalität des Suchassistenten siehe das Benutzerhandbuch des Suchassistenten tbd LINK zum handbuch?
Alle innerhalb einer Kategorie angegebenen Anlagentypen werden ODER-verknüpft, d.h. eine Anlage wird gefunden, wenn sie mind. einen der angegebenen Anlagentypen eingetragen hat.
Die Einträge der Kategorien untereinander werden jedoch UND-verknüpft, d.h. wenn z.B. eine PRTR-Tätigkeit und ein Anlagentyp aus der Abfallbehandlung angegeben ist, so wird die Anlage nur gefunden wenn beide eingetragen sind.
|
|
Beispiel: Wird gesucht nach:
So werden alle gesamten Betriebsanlagen gefunden bei denen folgende Anlagentypen eingetragen sind: Deponie - Abwasserbehandlungsanlage – Deponiesickerwasser UND 5.d - Deponien (außer Deponien für Inertabfälle und Deponien, die vor dem 16.7.2001 endgültig geschlossen wurden bzw. deren Nachsorgephase, die von den zuständigen Behörden gemäß Artikel 13 der Richtlinie 1993/31/EG des Rates vom 26. April 1999 über Abfalldeponien verlangt wurde, abgelaufen ist) UND (Deponie – Reststoffdeponie ODER Deponie - Reststoffdeponie in der Abfälle mit einem hohen organischen Anteil abgelagert sind)
|
2.6.2.2 Ergebnisliste Suche nach Anlagenstandorten – Gesamte Betriebsanlagen (für Behördenbenutzer)
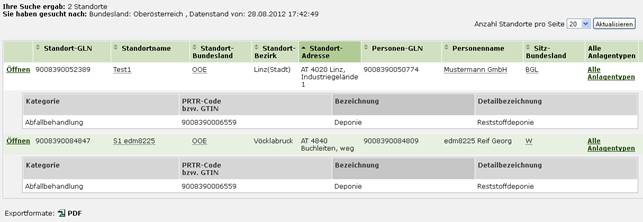
Abbildung 40: Ergebnisliste Suche nach Anlagenstandorten – Gesamte Betriebsanlagen (für Behördenbenutzer)
Die Ergebnisliste wird direkt unterhalb der Suchmaske angezeigt. Im oberen Bereich der Ergebnisliste sind Informationen über die Anzahl der gefundenen Datensätze, ihre gewählten Kriterien für die Suche und das Datum zu finden. Details zu den allgemeinen Funktionen der Ergebnisliste finden Sie unter Ergebnislisten.
Informationen zum Export finden Sie unter Exportieren der Ergebnisliste.
Informationen zur Subliste siehe Subliste Anlagentypen und PRTR Tätigkeiten.
Folgende Spalten werden in der Ergebnisliste angezeigt:
Öffnen: Dieser Link öffnet die Stammdaten des Standort-Inahbers und springt zur Leseansicht des gewählten Standortes.
Standort-GLN, GLN-GS1: Standort-GLN und GLN-GS1 des Registrierten. Sortierung ist möglich durch Anklicken der Überschrift.
Standortname: Name des Standortes. Sortierung ist möglich durch Anklicken der Überschrift.
|
|
Angezeigt wird immer der Inhalt des Feldes „Name“, Der Kurzname wird immer im Tool Tipp angezeigt, d.h. wenn man den Mauszeiger über den angezeigten Namen bewegt wird ein Tool Tipp mit dem Kurznamen eingeblendet (davor die Abkürzung „KN:“). Ist zusätzlich ein Alternativname vorhanden, so wird auch dieser im Tool Tipp angezeigt (nach dem Kürzel „AN:“) Bsp:
|
Standort-Bundesland: Bundesland des Standortes. Sortierung ist möglich durch Anklicken der Überschrift.
Standort-Bezirk: Bezirk des Standortes. Sortierung ist möglich durch Anklicken der Überschrift.
Standort-Adresse: Adressinformationen zu einer Spalte zusammengezogen. Sortierung ist möglich durch Anklicken der Überschrift.
|
|
Alle regionalen Angaben bei Standorten ergeben sich üblicherweise aus den Adressdaten beim Standort. Wenn keine Adresse beim Standort eingetragen ist, werden die Grundstücksangaben beim Standort berücksichtigt!
|
Personen-GLN, GLN-GS1: Personen-GLN und GLN-GS1 des Registrierten in dessen Baum sich der Standort befindet. Sortierung ist möglich durch Anklicken der Überschrift.
Personenname: Name des Registrierten. Sortierung ist möglich durch Anklicken der Überschrift.
|
|
Angezeigt wird immer der Inhalt des Feldes „Name“. Der Kurzname wird immer im Tooltipp angezeigt, d.h. wenn man den Mauszeiger über den angezeigten Namen bewegt wird ein Tooltipp mit dem Kurznamen eingeblendet (davor die Abkürzung „KN:“). Ist zusätzlich ein Alternativname vorhanden, so wird auch dieser im Tooltipp angezeigt (nach dem Kürzel „AN:“) Bsp:
|
Sitz-Bundesland: Bundesland des Sitzes. Sortierung ist möglich durch Anklicken der Überschrift.
Alle Anlagentypen: Bei Anklicken dieses Links wird der Benutzer zu Liste aller Anlagentypen und PRTR-Tätigkeiten die bei der gesamten Betriebsanlage dieses Standortes eingetragen sind weiterverlinkt:
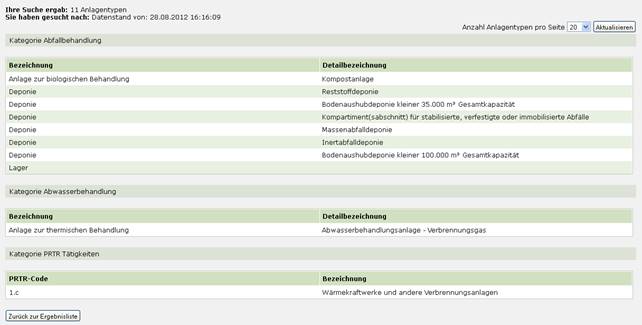
Abbildung 41: Seite "Alle Anlagentypen"
Über den Button ![]() kann man wieder zur Ergebnisliste wechseln.
kann man wieder zur Ergebnisliste wechseln.
2.6.3 Mobile Anlagen
Ohne einschränkende Suchkriterien werden alle mobilen Anlagen aller Registrierten gefunden die nicht stillgelegt sind und mindestens einen Anlagentyp aus der Kategorie „Abfallbehandlung“ zugewiesen haben (also unabhängig von der Registrierungsart und unabhängig davon, ob der Registrierte ruhend ist).
Ruhendstellungen von mobilen Anlagen werden nicht berücksichtigt.
Die Suche ist öffentlich zugänglich.
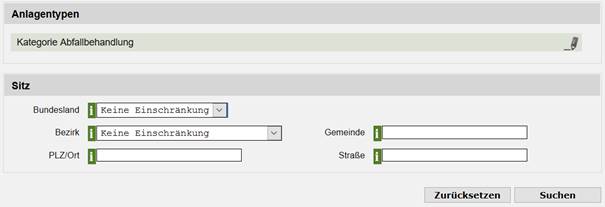
Abbildung 42: Suche nach Anlagenstandorten: Mobile Anlagen
Zu den Beschreibungen der Eingabefelder im Block „Anlagetypen“ siehe Auswahlmöglichkeiten Block Anlagentypen.
Zu den Beschreibungen der Eingabefelder im Block „Sitz“ siehe Block regionale Suche.
Zur Funktionalität der Schaltflächen siehe Schaltflächen.
Zur Beschreibung der Ergebnisliste siehe Ergebnisliste Suche nach Anlagenstandorten – Mobile Anlagen.
2.6.3.1 Auswahlmöglichkeiten Block Anlagentypen
In diesem Block kann eine beliebige Menge von Anlagentypen der Kategorie Abfallbehandlung ausgewählt werden.
Dies geschieht über das Bearbeiten-Icon neben der Kategorie:

Abbildung 43: Block Anlagentypen
Durch Auswahl eines des Bearbeiten-Icons wird der Suchassistent Anlagentypen für die Kategorie aufgerufen.
Im Suchassistent ist die Kategorie vorausgewählt und kann nicht geändert werden. Es kann aber ein Text zur Filterung der in der Ergebnisliste angezeigten Einträge eingegeben werden.
Aus der Ergebnisliste können beliebig viele Anlagentypen ausgewählt und übernommen werden.
Details zur Funktionalität des Suchassistenten siehe das Benutzerhandbuch des Suchassistenten tbd LINK zum handbuch?
|
|
Alle innerhalb einer Kategorie angegebenen Anlagentypen werden ODER-verknüpft, d.h. eine Anlage wird gefunden, wenn sie mind. einen der angegebenen Anlagentypen eingetragen hat. Die Einträge der Kategorien untereinander werden jedoch UND-verknüpft, d.h. wenn z.B. ein Anlagentyp aus der Abfallbehandlung und einer aus der Abwasserbehandlung angegeben ist, so wird die Anlage nur gefunden, wenn beide eingetragen sind.
|
2.6.3.2 Ergebnisliste Suche nach Anlagenstandorten – Mobile Anlagen
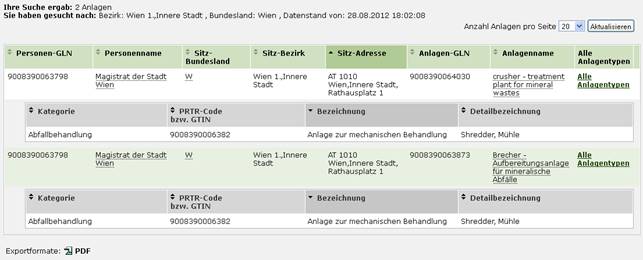
Abbildung 44: Ergebnisliste Suche nach Anlagenstandorten – Mobile Anlagen
Die Ergebnisliste wird direkt unterhalb der Suchmaske angezeigt. Im oberen Bereich der Ergebnisliste sind Informationen über die Anzahl der gefundenen Datensätze, ihre gewählten Kriterien für die Suche und das Datum zu finden. Details zu den allgemeinen Funktionen der Ergebnisliste finden Sie unter Ergebnislisten.
Informationen zum Export finden Sie unter Exportieren der Ergebnisliste.
Informationen zur Subliste siehe Subliste Anlagentypen und PRTR Tätigkeiten.
Folgende Spalten werden in der Ergebnisliste angezeigt:
Personen-GLN, GLN-GS1: Personen-GLN und GLN-GS1 des Registrierten in dessen Baum sich der Standort befindet. Sortierung ist möglich durch Anklicken der Überschrift.
Personenname: Name des Registrierten. Sortierung ist möglich durch Anklicken der Überschrift.
|
|
Angezeigt wird immer der Inhalt des Feldes „Name“. Der Kurzname wird immer im Tooltipp angezeigt, d.h. wenn man den Mauszeiger über den angezeigten Namen bewegt wird ein Tooltipp mit dem Kurznamen eingeblendet (davor die Abkürzung „KN:“). Ist zusätzlich ein Alternativname vorhanden, so wird auch dieser im Tooltipp angezeigt (nach dem Kürzel „AN:“) Bsp:
|
Sitz-Bundesland: Bundesland des Sitzes. Sortierung ist möglich durch Anklicken der Überschrift.
Sitz-Bezirk: Bezirk des Sitzes. Sortierung ist möglich durch Anklicken der Überschrift.
Sitz-Adresse: Adressinformationen zu einer Spalte zusammengezogen. Sortierung ist möglich durch Anklicken der Überschrift.
Anlagen-GLN: Anlagen-GLN und GLN-GS1 der mobilen Anlage. Sortierung ist möglich durch Anklicken der Überschrift.
Anlagenname: Name der mobilen Anlage. Sortierung ist möglich durch Anklicken der Überschrift.
|
|
Angezeigt wird immer der Inhalt des Feldes „Name“. Der Kurzname wird immer im Tooltipp angezeigt, d.h. wenn man den Mauszeiger über den angezeigten Namen bewegt wird ein Tooltipp mit dem Kurznamen eingeblendet (davor die Abkürzung „KN:“). Ist zusätzlich ein Alternativname vorhanden, so wird auch dieser im Tooltipp angezeigt (nach dem Kürzel „AN:“) Bsp:
|
Alle Anlagentypen: Bei Anklicken dieses Links wird der Benutzer zu Liste aller Anlagentypen der mobilen Anlage eingetragen sind weiterverlinkt:
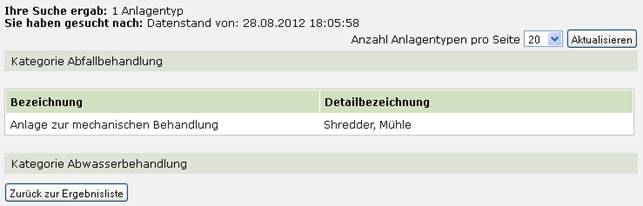
Abbildung 45: Seite "Alle Anlagentypen"
Über den Button ![]() kann man wieder zur Ergebnisliste wechseln.
kann man wieder zur Ergebnisliste wechseln.
2.6.4 Mobile Anlagen (für Behördenbenutzer)
Ohne einschränkende Suchkriterien werden alle mobilen Anlagen aller Registrierten gefunden die nicht stillgelegt sind (also unabhängig von der Registrierungsart und unabhängig davon, ob der Registrierte ruhend ist).
Ruhendstellungen von mobilen Anlagen werden nicht berücksichtigt.
Diese Suche steht nur Behördenbenutzern zur Verfügung.
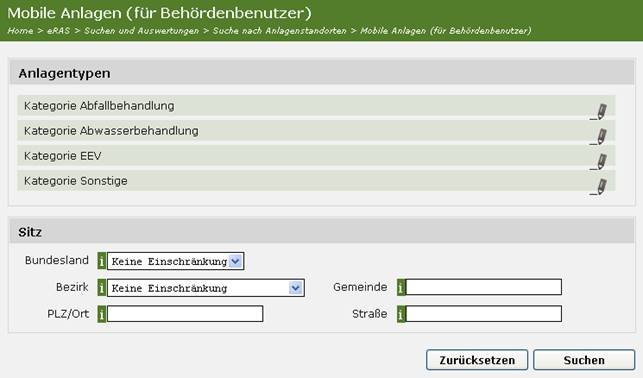
Abbildung 46: Suche nach Anlagenstandorten: Mobile Anlagen (für Behördenbenutzer)
Zu den Beschreibungen der Eingabefelder im Block „Anlagetypen“ siehe Auswahlmöglichkeiten Block Anlagentypen.
Zu den Beschreibungen der Eingabefelder im Block „Sitz“ siehe Block regionale Suche.
Zur Funktionalität der Schaltflächen siehe Schaltflächen.
Zur Beschreibung der Ergebnisliste siehe Ergebnisliste Suche nach Anlagenstandorten – Mobile Anlagen.
2.6.4.1 Ergebnisliste Suche nach Anlagenstandorten – Mobile Anlagen (für Behördenbenutzer)
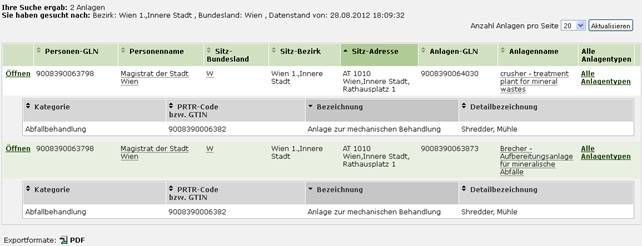
Abbildung 47: Ergebnisliste Suche nach Anlagenstandorten – Mobile Anlagen (für Behördenbenutzer)
Die Ergebnisliste wird direkt unterhalb der Suchmaske angezeigt. Im oberen Bereich der Ergebnisliste sind Informationen über die Anzahl der gefundenen Datensätze, ihre gewählten Kriterien für die Suche und das Datum zu finden. Details zu den allgemeinen Funktionen der Ergebnisliste finden Sie unter Ergebnislisten.
Informationen zum Export finden Sie unter Exportieren der Ergebnisliste.
Informationen zur Subliste siehe Subliste Anlagentypen und PRTR Tätigkeiten.
Folgende Spalten werden in der Ergebnisliste angezeigt:
Öffnen: Dieser Link öffnet die Stammdaten des Betreibers der mobilen Anlage und springt zur gewählten mobilen Anlage.
Personen-GLN, GLN-GS1: Personen-GLN und GLN-GS1 des Registrierten in dessen Baum sich der Standort befindet. Sortierung ist möglich durch Anklicken der Überschrift.
Personenname: Name des Registrierten. Sortierung ist möglich durch Anklicken der Überschrift.
|
|
Angezeigt wird immer der Inhalt des Feldes „Name“. Der Kurzname wird immer im Tooltipp angezeigt, d.h. wenn man den Mauszeiger über den angezeigten Namen bewegt wird ein Tooltipp mit dem Kurznamen eingeblendet (davor die Abkürzung „KN:“). Ist zusätzlich ein Alternativname vorhanden, so wird auch dieser im Tooltipp angezeigt (nach dem Kürzel „AN:“) Bsp:
|
Sitz-Bundesland: Bundesland des Sitzes. Sortierung ist möglich durch Anklicken der Überschrift.
Sitz-Bezirk: Bezirk des Sitzes. Sortierung ist möglich durch Anklicken der Überschrift.
Sitz-Adresse: Adressinformationen zu einer Spalte zusammengezogen. Sortierung ist möglich durch Anklicken der Überschrift.
Anlagen-GLN: Anlagen-GLN und GLN-GS1 der mobilen Anlage. Sortierung ist möglich durch Anklicken der Überschrift.
Anlagenname: Name der mobilen Anlage. Sortierung ist möglich durch Anklicken der Überschrift.
|
|
Angezeigt wird immer der Inhalt des Feldes „Name“. Der Kurzname wird immer im Tooltipp angezeigt, d.h. wenn man den Mauszeiger über den angezeigten Namen bewegt wird ein Tooltipp mit dem Kurznamen eingeblendet (davor die Abkürzung „KN:“). Ist zusätzlich ein Alternativname vorhanden, so wird auch dieser im Tooltipp angezeigt (nach dem Kürzel „AN:“) Bsp:
|
Alle Anlagentypen: Bei Anklicken dieses Links wird der Benutzer zu Liste aller Anlagentypen der mobilen Anlage eingetragen sind weiterverlinkt:
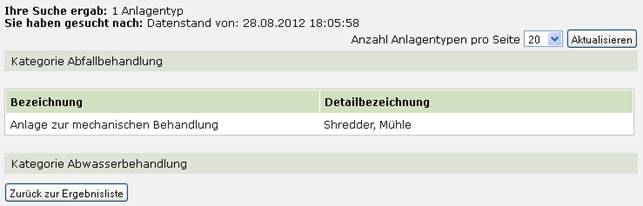
Abbildung 48: Seite "Alle Anlagentypen"
Über den Button ![]() kann man wieder zur Ergebnisliste wechseln.
kann man wieder zur Ergebnisliste wechseln.
2.7 Gutachter
2.7.1 Befugte Fachpersonen Abfallannahmekriterien
Ohne einschränkende Kriterien werden alle Gutachter gefunden, die aktuell im Status „Zugriffsmöglichkeit“ sind und nicht stillgelegt sind.
Die Auswertung steht öffentlich zur Verfügung.
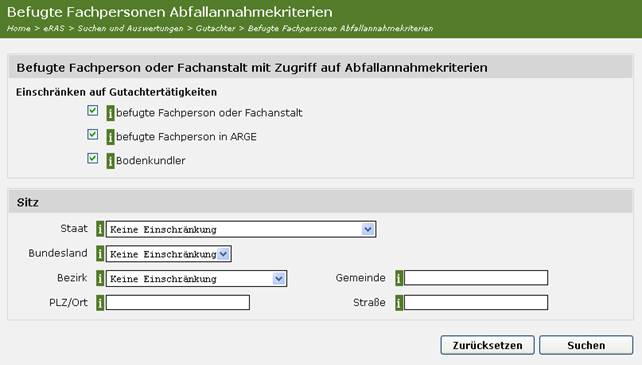
Abbildung 49: Suchmaske Auswertung "Befugte Fachpersonen Abfallannahmekriterien"
Zu den Beschreibungen der Eingabefelder im Block „Einschränken auf Gutachtertätigkeiten“ siehe untenstehend.
Zu den Beschreibungen der Eingabefelder im Block „Sitz“ siehe Block regionale Suche.
Zur Funktionalität der Schaltflächen siehe Schaltflächen.
Zur Beschreibung der Ergebnisliste siehe Ergebnisliste Suche nach befugten Fachpersonen Abfalannahmekriterien (für Behördenbenutzer) – jedoch mit der Einschränkung, dass der „Öffnen“-Link in der ersten Spalte nicht zur Verfügung steht.
Einschränken auf Gutachtertätigkeiten: Hier können die gefundenen Gutachter nach den Tätigkeiten gefiltert werden – gefunden werden alle Gutachter mit Zugriffsmöglichkeit die mindestens eine der ausgewählten Tätigkeiten angegeben haben.
D.h.: wird z.B. nur die Checkbox zum Bodenkundler ausgewählt, die beiden Checkboxen zu den bef. Fachpersonen jedoch abgewählt, so werden nur mehr Gutachter gefunden, die als Tätigkeit „Bodenkundler“ angegeben haben.
2.7.2 Befugte Fachpersonen Abfallannahmekriterien (für Behördenbenutzer)
Ohne einschränkende Kriterien werden alle Registrierten gefunden, die zumindest einen Protokolleintrag in der Tabelle „Protokolleinträge zum Nachweis der Gutachterrolle“ haben (d.h. sie haben den Zugriff zumindest einmal beantragt).
Die Auswertung steht nur Behördenbenutzern zur Verfügung.
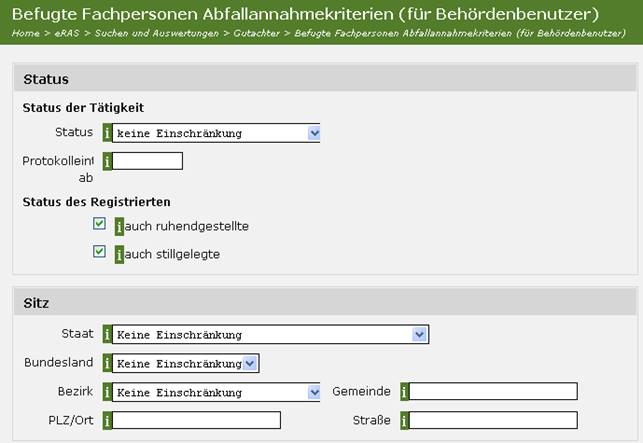
Abbildung 50: Suchmaske Auswertung "Befugte Fachpersonen Abfallannahmekriterien (für Behördenbenutzer)"
Zu den Beschreibungen der Eingabefelder im Block „Status“ siehe Block Status.
Zu den Beschreibungen der Eingabefelder im Block „Sitz“ siehe Block regionale Suche.
Zur Funktionalität der Schaltflächen siehe Schaltflächen.
Zur Beschreibung der Ergebnisliste siehe Ergebnisliste Suche nach befugten Fachpersonen Abfalannahmekriterien (für Behördenbenutzer).
2.7.2.1 Block Status
Wird hier ein Status ausgewählt, so werden nur Gutachter gefunden, die aktuell den ausgewählten Status haben.
Folgende Statuseinträge existieren:
· Beantragt: bedeutet, dass der Gutachter den Zugriff beantragt hat, dieser aber noch nicht von einem berechtigten Behördenbenutzer bestätigt oder abgelehnt wurde
· Zugriffsmöglichkeit: bedeutet, dass der Zugriff von einem berechtigten Behördenbenutzer bestätigt wurde, der Gutachter hat also über eGutachten Zugriff auf die Abfallannahmekriterien aller Deponien
· Kein Zugriff: bedeutet, dass der Gutachter selbst die Tätigkeit „Gutachter“, „befugte Fachperson“ oder „Bodenkundler“ entfernt hat.
· Zugriffsmöglichkeit abgelehnt: die Zugriffsmöglichkeit für den Gutachter wurde abgelehnt
|
|
Beispiel eingeschränkter Status:
Findet nur Gutachter, die den Zugriff beantragt haben und deren Zugriff bisher weder abgelehnt noch bestätigt wurde. |
Das angegebene Datum bezieht sich immer auf das Datum eines Protokolleintrag.
1. Ist ein Status ausgewählt und ein Datum eingetragen:
so muss ein Protokolleintrag nach dem angegebenen Datum angelegt worden sein,
bei dem der selektierte Status nach der Aktion gegolten hat (d.h. aber nicht
notwendigerweise, dass er nicht vor der Aktion auch gültig war)
2. Ist nur ein Datum eingegeben, so wird die Suchmenge eingeschränkt auf Gutachter, die einen beliebigen Protokolleintrag nach dem angegebenen Datum eingetragen haben (d.h. irgendeine Aktion wurde nach dem angegebenen Datum durchgeführt, diese muss aber nicht unbedingt zu einer Statusänderung geführt haben)
|
|
Beispiel: Zugriffsmöglichkeit wurde am 16.07.2012 vom Behördenbenutzer bestätigt:
Suche mit folgenden Einstellungen:
Findet den Gutachter;
Suche nach:
Findet ihn jedoch nicht, da der Status „Zugriffsmöglichkeit VOR dem gesuchten Datum gesetzt wurde. |
|
|
ACHTUNG: Kommentar-Protokolleinträge werden hier nicht berücksichtigt, d.h. es wird das Eintrage-/Freigabedatum des letzten Protokolleintrags der kein Kommentar war berücksichtigt |
Status des Registrierten – auch ruhendgestellte
Durch Selektion dieser Checkbox werden im Suchergebnis auch ruhend gestellte Registrierte angezeigt.
Wird die Checkbox abgewählt, werden alle Registrierten die sich aktuell ruhend gestellt haben ausgefiltert.
|
|
Registrierte sind dann ruhend gestellt, wenn sie auf der ersten Formularseite des Formulars „Registrierter“ ein „Ruhend von“ Datum das in der Vergangenheit liegt eingetragen haben und das Feld „Ruhend bis“ entweder leer ist oder in der Zukunft liegt:
|
Status des Registrierten – auch stillgelegte
Durch Selektion dieser Checkbox werden im Suchergebnis auch stillgelegte Registrierte angezeigt. Wird die Checkbox abgewählt, werden alle stillgelegten Registrierten ausgefiltert.
|
|
Die Stilllegung eines Registrierten kann nur durch einen Behördenbenutzer eingetragen werden. Stillgelegte Registrierte können nicht mehr in EDM einsteigen. Ein Registrierter ist stillgelegt, wenn auf im Formular „Registrierter“ auf der Seite „Stilllegung/Reaktivierung (nur für Behördenbenutzer sichtbar) im Feld „stillgelegt ab“ ein Datum in der Vergangenheit eingetragen ist und das Feld „reaktiviert ab“ leer ist oder das dort eingetragene Datum in der Zukunft liegt.
|
2.7.2.2 Ergebnisliste Suche nach befugten Fachpersonen Abfalannahmekriterien (für Behördenbenutzer)

Abbildung 51: Ergebnisliste Auswertung „Befugte Fachpersonen Abfalannahmekriterien (für Behördenbenutzer)“
Die Ergebnisliste wird direkt unterhalb der Suchmaske angezeigt. Im oberen Bereich der Ergebnisliste sind Informationen über die Anzahl der gefundenen Datensätze, ihre gewählten Kriterien für die Suche und das Datum zu finden. Details zu den allgemeinen Funktionen der Ergebnisliste finden Sie unter Ergebnislisten.
Informationen zum Export finden Sie unter Exportieren der Ergebnisliste.
Folgende Spalten werden in der Ergebnisliste angezeigt:
Öffnen: Dieser Link öffnet die Stammdaten des Betreibers der mobilen Anlage und springt zur gewählten mobilen Anlage.
Status Registrierter: angezeigt wird, ob der Registrierte stillgelegt ist (Status „stillgelegt“ wird angezeigt) oder nicht (Spalte ist leer).
Personen-GLN, GLN-GS1: Personen-GLN und GLN-GS1 des Registrierten in dessen Baum sich der Standort befindet. Sortierung ist möglich durch Anklicken der Überschrift.
Personenname: Name des Registrierten. Sortierung ist möglich durch Anklicken der Überschrift.
|
|
Angezeigt wird immer der Inhalt des Feldes „Name“. Der Kurzname wird immer im Tooltipp angezeigt, d.h. wenn man den Mauszeiger über den angezeigten Namen bewegt wird ein Tooltipp mit dem Kurznamen eingeblendet (davor die Abkürzung „KN:“). Ist zusätzlich ein Alternativname vorhanden, so wird auch dieser im Tooltipp angezeigt (nach dem Kürzel „AN:“) Bsp:
|
Sitz-Bundesland: Bundesland des Sitzes. Sortierung ist möglich durch Anklicken der Überschrift.
Sitz-Bezirk: Bezirk des Sitzes. Sortierung ist möglich durch Anklicken der Überschrift.
Sitz-Adresse: Adressinformationen zu einer Spalte zusammengezogen. Sortierung ist möglich durch Anklicken der Überschrift.
Status Zugriff: Hier wird der Status des Gutachters zur Zugriffsmöglichkeit auf Abfallannahmekriterien angezeigt.
Folgende Statuseinträge existieren:
· Beantragt: bedeutet, dass der Gutachter den Zugriff beantragt hat, dieser aber noch nicht von einem berechtigten Behördenbenutzer bestätigt oder abgelehnt wurde
· Zugriffsmöglichkeit: bedeutet, dass der Zugriff von einem berechtigten Behördenbenutzer bestätigt wurde, der Gutachter hat also über eGutachten Zugriff auf die Abfallannahmekriterien aller Deponien
· Kein Zugriff: bedeutet, dass der Gutachter selbst die Tätigkeit „Gutachter“, „befugte Fachperson“ oder „Bodenkundler“ entfernt hat.
· Zugriffsmöglichkeit abgelehnt: die Zugriffsmöglichkeit für den Gutachter wurde abgelehnt
Änderung: Datum des letzten Protokolleintrags der kein Kommentar war (d.h. Datum der letzten Aktion bezüglich des Zugriffs auf Abfallannahmekriterien).
Details: Bei Anklicken dieses Links wird der Benutzer zu den Detailinformationen (Gutachterrollen, Fach- und Untersuchungsbereiche) weiterverlinkt:
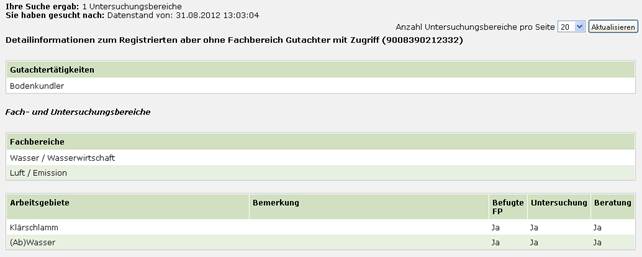
Abbildung 52: Seite Details Gutachter
Über den Button ![]() kann man wieder zur Ergebnisliste wechseln.
kann man wieder zur Ergebnisliste wechseln.
2.8 eEAG
2.8.1 EAG-Hersteller
Ohne Einschränkung der Suchkriterien werden alle Registrierten gefunden die ordentlich registriert sind, nicht stillgelegt sind und nicht ruhend gestellt sind.
Weiters gilt:
· Der Registrierte hat aktuell mind eine der folgenden Rollen:
o die Rolle „Hersteller von Elektro- und Elektronikgeräten“
o die Rolle „Ausländischer EAG Hersteller mit bevollmächtigtem Vertreter“
· Der Registrierte hat mindestens einen EAG-Verpflichtungseintrag (Hinweis: in diesem sind die Kategorien angegeben)
Die Suche ist öffentlich zugänglich.
2.8.1.1 Ergebnisliste EAG-Hersteller
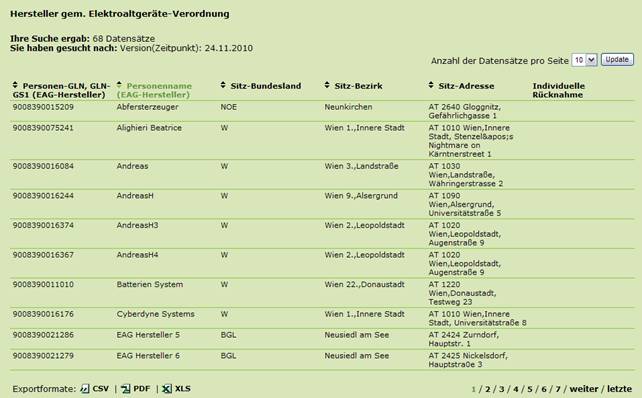
Abbildung 53 EAG-Hersteller
Die Ergebnisliste wird sofort bei Auswahl der Suche angezeigt. Es gibt keine Suchmaske. Im oberen Bereich der Ergebnisliste sind Informationen über die Anzahl der gefundenen Datensätze, ihre gewählten Kriterien für die Suche und das Datum zu finden. Details zu den allgemeinen Funktionen der Ergebnisliste finden Sie unter Ergebnislisten.
Informationen zum Export finden Sie unter Exportieren der Ergebnisliste.
Folgende Spalten werden in der Ergebnisliste angezeigt:
Personen-GLN, GLN-GS1 (EAG-Hersteller): Personen-GLN und GLN-GS1 des EAG-Herstellers. Sortierung ist möglich durch Anklicken der Überschrift.
Personenname (EAG-Hersteller): Name des EAG-Herstellers. Sortierung ist möglich durch Anklicken der Überschrift.
|
|
Angezeigt wird immer der Inhalt des Feldes „Name“; der Kurzname wird immer im Tooltipp angezeigt, d.h. wenn man den Mauszeiger über den angezeigten Namen bewegt wird ein Tooltipp mit dem Kurznamen eingeblendet (davor die Abkürzung „KN:“); Ist zusätzlich ein Alternativname vorhanden, so wird auch dieser im Tooltipp angezeigt (nach einem Kürzel „AN:“) Bsp:
|
Sitz-Bundesland: Bundesland des Sitzes. Sortierung ist möglich durch Anklicken der Überschrift.
Sitz-Bezirk: Bezirk des Sitzes. Sortierung ist möglich durch Anklicken der Überschrift.
Sitz-Adresse: Adressinformationen zu einer Spalte zusammengezogen. Sortierung ist möglich durch Anklicken der Überschrift.
Individuelle Rücknahme: Anzeige der Kategorien aus EAG Verpflichtung (es gilt immer die aktuellste Verpflichtung) bei der individuell angegeben ist. (Bsp: Großelektrogeräte)
2.8.2 EAG-Hersteller (für Behördenbenutzer)
Es werden alle Registrierten gefunden die ordentlich registriert sind, nicht stillgelegt sind und nicht ruhend gestellt sind.
Weiters gilt:
· Der Registrierte hat aktuell mind eine der folgenden Rollen:
o die Rolle „Hersteller von Elektro- und Elektronikgeräten“
o die Rolle „Ausländischer EAG Hersteller mit bevollmächtigtem Vertreter“
· Der Registrierte hat mindestens einen EAG-Verpflichtungseintrag (Hinweis: in diesem sind die Kategorien angegeben)
Die Auswertung steht nur Behördenbenutzern zur Verfügung.
2.8.2.1 Ergebnisliste EAG-Hersteller (für Behördenbenutzer)
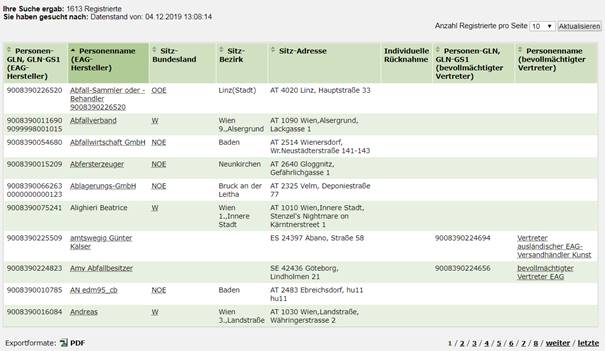
Abbildung 54 EAG-Hersteller für Behördenbenutzer
Die Ergebnisliste wird sofort bei Auswahl der Suche angezeigt. Es gibt keine Suchmaske. Im oberen Bereich der Ergebnisliste sind Informationen über die Anzahl der gefundenen Datensätze, ihre gewählten Kriterien für die Suche und das Datum zu finden. Details zu den allgemeinen Funktionen der Ergebnisliste finden Sie unter Ergebnislisten.
Informationen zum Export finden Sie unter Exportieren der Ergebnisliste.
In der Ergebnisliste werden alle Spalten wie bei „EAG-Hersteller“ angezeigt und zusätzlich:
Personen-GLN, GLN-GS1 (bevollmächtigter Vertreter): Personen-GLN und GLN-GS1 des bevollmächtigten Vertreters wenn es sich um einen ausländischen Hersteller handelt. Sortierung ist möglich durch Anklicken der Überschrift.
Personenname(bevollmächtigter Vertreter): Name des bevollmächtigten Vertreters. Sortierung ist möglich durch Anklicken der Überschrift.
|
|
Angezeigt wird immer der Inhalt des Feldes „Name“; der Kurzname wird immer im Tooltipp angezeigt, d.h. wenn man den Mauszeiger über den angezeigten Namen bewegt wird ein Tooltipp mit dem Kurznamen eingeblendet (davor die Abkürzung „KN:“); Ist zusätzlich ein Alternativname vorhanden, so wird auch dieser im Tooltipp angezeigt (nach einem Kürzel „AN:“) Bsp:
|
2.8.3 EAG-Behandler
Ohne Einschränkung der Suchkriterien werden alle Registrierten gefunden die ordentlich registriert sind, nicht stillgelegt sind und nicht ruhend gestellt sind und die folgende Rolle in den Stammdaten angegeben haben:
![]()
Die Suche ist öffentlich zugänglich.
2.8.3.1 Ergebnisliste EAG-Behandler
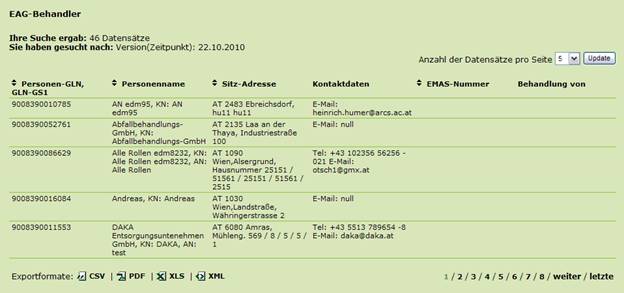
Abbildung 54 EAG-Behandler
Die Ergebnisliste wird sofort bei Auswahl der Suche angezeigt. Es gibt keine Suchmaske. Im oberen Bereich der Ergebnisliste sind Informationen über die Anzahl der gefundenen Datensätze, ihre gewählten Kriterien für die Suche und das Datum zu finden. Details zu den allgemeinen Funktionen der Ergebnisliste finden Sie unter Ergebnislisten.
Informationen zum Export finden Sie unter Exportieren der Ergebnisliste.
Folgende Spalten werden in der Ergebnisliste angezeigt:
Personen-GLN, GLN-GS1: Personen-GLN und GLN-GS1 des EAG-Herstellers. Sortierung ist möglich durch Anklicken der Überschrift.
Personenname: Name des EAG-Herstellers. Sortierung ist möglich durch Anklicken der Überschrift.
|
|
Angezeigt wird immer der Inhalt des Feldes „Name“; der Kurzname wird immer im Tooltipp angezeigt, d.h. wenn man den Mauszeiger über den angezeigten Namen bewegt wird ein Tooltipp mit dem Kurznamen eingeblendet (davor die Abkürzung „KN:“); Ist zusätzlich ein Alternativname vorhanden, so wird auch dieser im Tooltipp angezeigt (nach einem Kürzel „AN:“) Bsp:
|
Sitz-Adresse: Adressinformationen zu einer Spalte zusammengezogen. Sortierung ist möglich durch Anklicken der Überschrift.
Kontaktdaten: Kontaktdaten des Firmensitzes
EMAS-Nummer: EMAS-Nummer des Registrierten. Sortierung ist möglich durch Anklicken der Überschrift.
Behandlung von: Elektroaltgerätekategorien, die vom Behandler bedient werden.
2.8.4 EAG-Systeme
Ohne Einschränkung der Suchkriterien werden alle Registrierten gefunden die ordentlich registriert sind, nicht stillgelegt sind und nicht ruhend gestellt sind und die folgende Rolle in den Stammdaten angegeben haben:
![]()
Zusätzlich müssen die Registrierten, damit sie gefunden werden, eine eingetragene Genehmigung (bei Elektroaltgeräte/Stammdaten für EAG Sammel-und Verwertungssysteme des Registrierten) mit zeitlicher Gültigkeit besitzen.
Die Suche ist öffentlich zugänglich.
2.8.4.1 Ergebnisliste EAG-Systeme
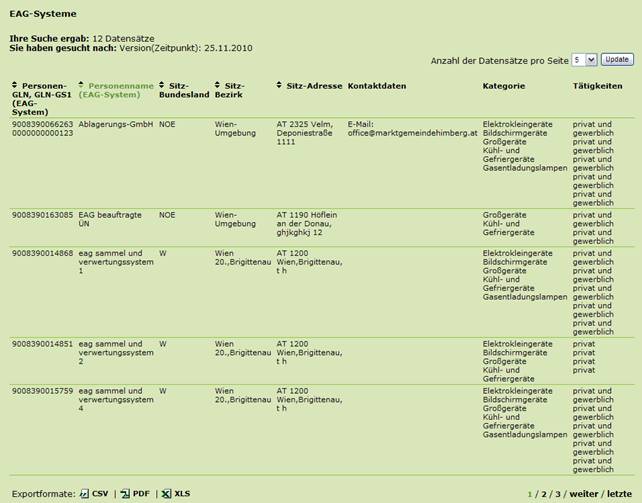
Abbildung 55 EAG-Systeme
Die Ergebnisliste wird sofort bei Auswahl der Suche angezeigt. Es gibt keine Suchmaske. Im oberen Bereich der Ergebnisliste sind Informationen über die Anzahl der gefundenen Datensätze, ihre gewählten Kriterien für die Suche und das Datum zu finden. Details zu den allgemeinen Funktionen der Ergebnisliste finden Sie unter Ergebnislisten.
Informationen zum Export finden Sie unter Exportieren der Ergebnisliste.
Folgende Spalten werden in der Ergebnisliste angezeigt:
Personen-GLN, GLN-GS1 (EAG-System): Personen-GLN und GLN-GS1 des EAG-Systems. Sortierung ist möglich durch Anklicken der Überschrift.
Personenname(EAG-System): Name des EAG-Systems. Sortierung ist möglich durch Anklicken der Überschrift.
|
|
Angezeigt wird immer der Inhalt des Feldes „Name“; der Kurzname wird immer im Tooltipp angezeigt, d.h. wenn man den Mauszeiger über den angezeigten Namen bewegt wird ein Tooltipp mit dem Kurznamen eingeblendet (davor die Abkürzung „KN:“); Ist zusätzlich ein Alternativname vorhanden, so wird auch dieser im Tooltipp angezeigt (nach einem Kürzel „AN:“) Bsp:
|
Sitz-Bundesland: Bundesland des Sitzes. Sortierung ist möglich durch Anklicken der Überschrift.
Sitz-Bezirk: Bezirk des Sitzes. Sortierung ist möglich durch Anklicken der Überschrift.
Sitz-Adresse: Adressinformationen zu einer Spalte zusammengezogen. Sortierung ist möglich durch Anklicken der Überschrift.
Kontaktdaten: Kontaktdaten des Firmensitzes.
Kategorie: Sammel- und Behandlungskategorien des Systems aus dem SUV-Bescheid.
Tätigkeit: Elektroaltgerätekategorien, die vom Behandler bedient werden.
2.8.5 EAG-Sammelstellen
Ohne Einschränkung der Suchkriterien werden alle Standorte von Registrierten gefunden die ordentlich registriert sind, nicht stillgelegt sind und nicht ruhend gestellt sind und die als EAG Sammelstelle gekennzeichnet sind.
Die Suche ist öffentlich zugänglich.
2.8.5.1 Ergebnisliste EAG-Sammelstellen
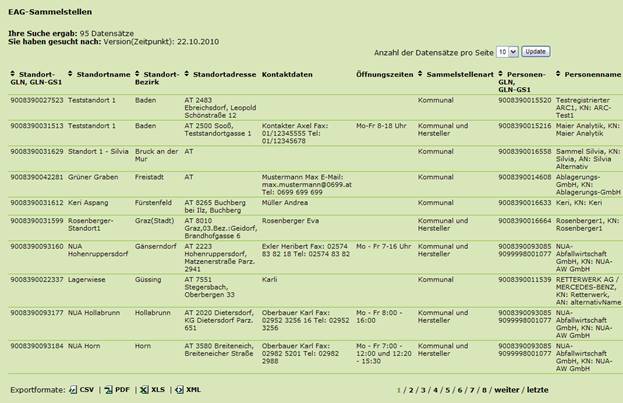
Abbildung 56 EAG-Sammelstellen
Die Ergebnisliste wird sofort bei Auswahl der Suche angezeigt. Es gibt keine Suchmaske. Im oberen Bereich der Ergebnisliste sind Informationen über die Anzahl der gefundenen Datensätze, ihre gewählten Kriterien für die Suche und das Datum zu finden. Details zu den allgemeinen Funktionen der Ergebnisliste finden Sie unter Ergebnislisten.
Informationen zum Export finden Sie unter Exportieren der Ergebnisliste.
Folgende Spalten werden in der Ergebnisliste angezeigt:
Standort-GLN, GLN-GS1: Standort-GLN und GLN-GS1 des Standortes. Sortierung ist möglich durch Anklicken der Überschrift.
Standortname: Name des Standortes zu dem die Sammelstelle angegeben wurde. Sortierung ist möglich durch Anklicken der Überschrift.
|
|
Angezeigt wird immer der Inhalt des Feldes „Name“; der Kurzname wird immer im Tooltipp angezeigt, d.h. wenn man den Mauszeiger über den angezeigten Namen bewegt wird ein Tooltipp mit dem Kurznamen eingeblendet (davor die Abkürzung „KN:“); Ist zusätzlich ein Alternativname vorhanden, so wird auch dieser im Tooltipp angezeigt (nach einem Kürzel „AN:“) Bsp:
|
Standort-Bezirk: Bezirk des Standortes. Sortierung ist möglich durch Anklicken der Überschrift.
Standortadresse: Adressinformationen zu einer Spalte zusammengezogen. Sortierung ist möglich durch Anklicken der Überschrift.
|
|
Alle regionalen Angaben bei Standorten ergeben sich üblicherweise aus den Adressdaten beim Standort; nur wenn keine Adresse beim Standort eingetragen ist werden die Grundstücksangaben beim Standort berücksichtigt!
|
Kontaktdaten: Kontaktdaten des Kontakts am Standort.
Öffnungszeiten: Öffnungszeiten wie beim Standort angegeben.
Sammelstellenart: Art der EAG-Sammelstelle. Sortierung ist möglich durch Anklicken der Überschrift.
Personen-GLN, GLN-GS1: Personen-GLN und GLN-GS1. Sortierung ist möglich durch Anklicken der Überschrift.
Personenname: Name. Sortierung ist möglich durch Anklicken der Überschrift.
|
|
Angezeigt wird immer der Inhalt des Feldes „Name“; der Kurzname wird immer im Tooltipp angezeigt, d.h. wenn man den Mauszeiger über den angezeigten Namen bewegt wird ein Tooltipp mit dem Kurznamen eingeblendet (davor die Abkürzung „KN:“); Ist zusätzlich ein Alternativname vorhanden, so wird auch dieser im Tooltipp angezeigt (nach einem Kürzel „AN:“) Bsp:
|
2.8.6 EAG Sammelstellenlücken
Ohne Einschränkung der Suchkriterien werden alle Registrierten gefunden die ordentlich registriert sind, nicht stillgelegt sind und nicht ruhend gestellt sind und die so listet sie alle Registrierte, die folgende Rolle in den Stammdaten eingetragen haben.
![]()
Pro Registrierten werden die Bezirke angezeigt, für die noch keine EAG Sammelstelle gemeldet wurde.
Dieser Suche ist nur für speziell berechtigte Behördenbenutzer und Betreibern eines EAG Sammel- und Verwertungssystems zugänglich.
2.8.6.1 Ergebnisliste EAG- Sammelstellenlücken
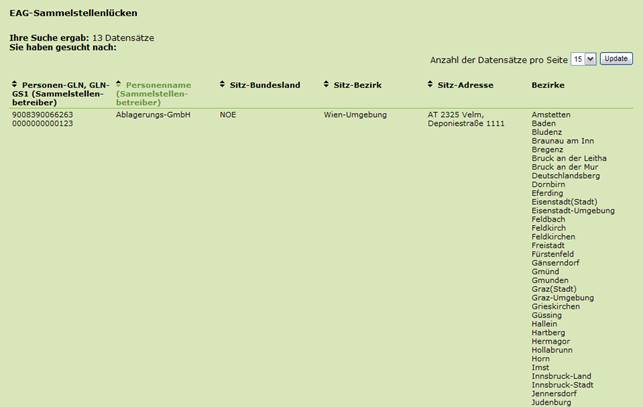
Abbildung 57 EAG-Sammelstellenlücken
Anmerkung: Im Screenshot wird in der Überschrift fehlerhafterweise „Sammelstellenbetreiber“ an Stelle von „Sammel- und Verwertungssystem“ angezeigt.
Die Ergebnisliste wird sofort bei Auswahl der Suche angezeigt. Es gibt keine Suchmaske. Im oberen Bereich der Ergebnisliste sind Informationen über die Anzahl der gefundenen Datensätze, ihre gewählten Kriterien für die Suche und das Datum zu finden. Details zu den allgemeinen Funktionen der Ergebnisliste finden Sie unter Ergebnislisten.
Informationen zum Export finden Sie unter Exportieren der Ergebnisliste.
Folgende Spalten werden in der Ergebnisliste angezeigt:
Personen-GLN, GLN-GS1 (Sammelstellenbetreiber): Personen-GLN und GLN-GS1 des Registrierten. Sortierung ist möglich durch Anklicken der Überschrift.
Personenname (Sammelstellenbetreiber): Name des Registrierten. Sortierung ist möglich durch Anklicken der Überschrift.
|
|
Angezeigt wird immer der Inhalt des Feldes „Name“; der Kurzname wird immer im Tooltipp angezeigt, d.h. wenn man den Mauszeiger über den angezeigten Namen bewegt wird ein Tooltipp mit dem Kurznamen eingeblendet (davor die Abkürzung „KN:“); Ist zusätzlich ein Alternativname vorhanden, so wird auch dieser im Tooltipp angezeigt (nach einem Kürzel „AN:“) Bsp:
|
Sitz-Adresse: Adressinformationen zu einer Spalte zusammengezogen. Sortierung ist möglich durch Anklicken der Überschrift.
Bezirke: Liste der Namen der Bezirke, für die noch keine EAG-Sammelstellen gemeldet sind.
2.8.7 Gemeldete EAG-Sammelstellen
Ein EAG Sammelstellenbetreiber möchte sich darüber informieren, von welchen EAG Sammel- und Verwertungssystemen seine EAG Sammelstelle(n) gemeldet wurde. In der Ergebnisliste finden sich alle Standorte des Inhabers, welche als EAG Sammelstelle deklariert sind und je Standort alle EAG Sammel- und Verwertungssysteme, welche diesen Standort als EAG Sammelstelle gemeldet haben.
Die Auswertung steht folgenden Registrierten zur Verfügung:
·
Abfallsammler- oder
Behandler (Rolle ![]() )
)
2.8.7.1 Ergebnisliste Gemeldete EAG- Sammelstellen
In der Ergebnisliste werden alle Standorte des Registrierten angezeigt, welche als EAG Sammelstelle markiert sind. Weiters wird pro Standort (EAG Sammelstelle) angezeigt, welche EAG Sammel- und Verwertungssysteme (Registrierte) den Standort als EAG Sammelstelle gemeldet haben.
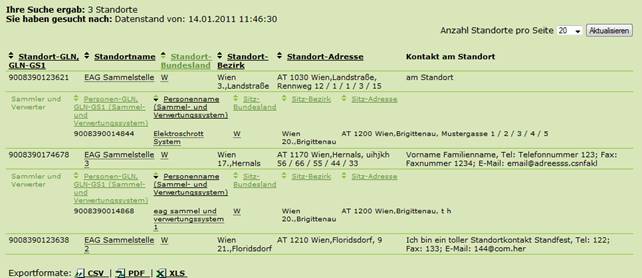
Abbildung 58 EAG-Sammelstellen
Die Ergebnisliste wird sofort bei Auswahl der Suche angezeigt. Es gibt keine Suchmaske. Im oberen Bereich der Ergebnisliste sind Informationen über die Anzahl der gefundenen Datensätze, ihre gewählten Kriterien für die Suche und das Datum zu finden. Details zu den allgemeinen Funktionen der Ergebnisliste finden Sie unter Ergebnislisten.
Informationen zum Export finden Sie unter Exportieren der Ergebnisliste.
Folgende Spalten werden in der Ergebnisliste angezeigt:
Standort-GLN, GLN-GS1: Standort-GLN und GLN-GS1 des Standortes (der Sammelstelle). Sortierung ist möglich durch Anklicken der Überschrift.
Standortname: Name des Standortes. Sortierung ist möglich durch Anklicken der Überschrift.
|
|
Angezeigt wird immer der Inhalt des Feldes „Name“; der Kurzname wird immer im Tooltipp angezeigt, d.h. wenn man den Mauszeiger über den angezeigten Namen bewegt wird ein Tooltipp mit dem Kurznamen eingeblendet (davor die Abkürzung „KN:“); Ist zusätzlich ein Alternativname vorhanden, so wird auch dieser im Tooltipp angezeigt (nach einem Kürzel „AN:“) Bsp:
|
Standortadresse: Adressinformationen zu einer Spalte zusammengezogen. Sortierung ist möglich durch Anklicken der Überschrift.
|
|
Alle regionalen Angaben bei Standorten ergeben sich üblicherweise aus den Adressdaten beim Standort; nur wenn keine Adresse beim Standort eingetragen ist werden die Grundstücksangaben beim Standort berücksichtigt!
|
Kontakt am Standort: Kontaktdaten des Kontakts am Standort.
Wenn ein Standort von einem Registrierten (EAG Sammel und Verwertungssystem) als EAG Sammelstelle angegeben wurde, so werden hier die Registrierten mit folgenden Daten angeführt: grünen Überschrift „Sammler und Verwerter“ unterhalb der jeweiligen Hauptzeile mit folgenden Spalten:
Personen-GLN, GLN-GS1 (Sammel- und Verwertungssystem): Personen-GLN und GLN-GS1. Sortierung ist möglich durch Anklicken der Überschrift.
Personenname (Sammel- und Verwertungssystem): Name. Sortierung ist möglich durch Anklicken der Überschrift.
|
|
Angezeigt wird immer der Inhalt des Feldes „Name“; der Kurzname wird immer im Tooltipp angezeigt, d.h. wenn man den Mauszeiger über den angezeigten Namen bewegt wird ein Tooltipp mit dem Kurznamen eingeblendet (davor die Abkürzung „KN:“); Ist zusätzlich ein Alternativname vorhanden, so wird auch dieser im Tooltipp angezeigt (nach einem Kürzel „AN:“) Bsp:
|
Sitz-Bundesland: Bundesland des Sitzes. Sortierung ist möglich durch Anklicken der Überschrift.
Sitz-Bezirk: Bezirk des Sitzes. Sortierung ist möglich durch Anklicken der Überschrift.
Sitz-Adresse: Adressinformationen zu einer Spalte zusammengezogen. Sortierung ist möglich durch Anklicken der Überschrift.
2.8.8 EAG-Versandhändler (ausl.)
Es werden alle ausländischen Versandhändler von Elektrogeräten gefunden die im EDM registriert sind und einen bevollmächtigten Vertreter in Österreich haben.
Die Suche ist öffentlich zugänglich.
2.8.8.1 Ergebnisliste EAG-Versandhändler (ausl.)
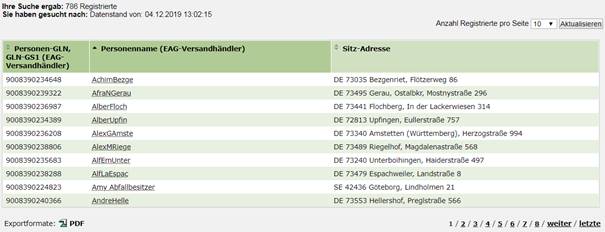
Abbildung 60 Ausländische EAG-Versandhändler
Die Ergebnisliste wird sofort bei Auswahl der Suche angezeigt. Es gibt keine Suchmaske. Im oberen Bereich der Ergebnisliste sind Informationen über die Anzahl der gefundenen Datensätze, ihre gewählten Kriterien für die Suche und das Datum zu finden. Details zu den allgemeinen Funktionen der Ergebnisliste finden Sie unter Ergebnislisten.
Informationen zum Export finden Sie unter Exportieren der Ergebnisliste.
Folgende Spalten werden in der Ergebnisliste angezeigt:
Personen-GLN, GLN-GS1 (EAG-Versandhändler): Personen-GLN und GLN-GS1 des Versandhändlers. Sortierung ist möglich durch Anklicken der Überschrift.
Personenname (EAG-Versandhändler): Name des Versandhändlers. Sortierung ist möglich durch Anklicken der Überschrift.
|
|
Angezeigt wird immer der Inhalt des Feldes „Name“; der Kurzname wird immer im Tooltipp angezeigt, d.h. wenn man den Mauszeiger über den angezeigten Namen bewegt wird ein Tooltipp mit dem Kurznamen eingeblendet (davor die Abkürzung „KN:“); Ist zusätzlich ein Alternativname vorhanden, so wird auch dieser im Tooltipp angezeigt (nach einem Kürzel „AN:“) Bsp:
|
Sitz-Adresse: Adressinformationen zu einer Spalte zusammengezogen. Sortierung ist möglich durch Anklicken der Überschrift.
2.8.9 EAG-Versandhändler (ausl., für Behördenbenutzer)
Es werden alle ausländischen Versandhändler von Elektrogeräten gefunden die im EDM registriert sind und einen bevollmächtigten Vertreter in Österreich haben.
Die Auswertung steht nur Behördenbenutzern zur Verfügung.
2.8.9.1 Ergebnisliste EAG-Versandhändler (ausl., für Behördenbenutzer)
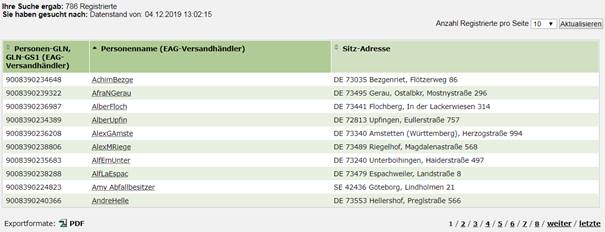
Abbildung 61 Ausländische EAG-Versandhändler
Die Ergebnisliste wird sofort bei Auswahl der Suche angezeigt. Es gibt keine Suchmaske. Im oberen Bereich der Ergebnisliste sind Informationen über die Anzahl der gefundenen Datensätze, ihre gewählten Kriterien für die Suche und das Datum zu finden. Details zu den allgemeinen Funktionen der Ergebnisliste finden Sie unter Ergebnislisten.
Informationen zum Export finden Sie unter Exportieren der Ergebnisliste.
In der Ergebnisliste werden alle Spalten wie bei „EAG-Hersteller“ angezeigt und zusätzlich:
Personen-GLN, GLN-GS1 (bevollmächtigter Vertreter): Personen-GLN und GLN-GS1 des bevollmächtigten Vertreters wenn es sich um einen ausländischen Versandhändler handelt. Sortierung ist möglich durch Anklicken der Überschrift.
Personenname(bevollmächtigter Vertreter): Name des bevollmächtigten Vertreters. Sortierung ist möglich durch Anklicken der Überschrift.
|
|
Angezeigt wird immer der Inhalt des Feldes „Name“; der Kurzname wird immer im Tooltipp angezeigt, d.h. wenn man den Mauszeiger über den angezeigten Namen bewegt wird ein Tooltipp mit dem Kurznamen eingeblendet (davor die Abkürzung „KN:“); Ist zusätzlich ein Alternativname vorhanden, so wird auch dieser im Tooltipp angezeigt (nach einem Kürzel „AN:“) Bsp:
|
2.8.10 EAG-Bevollmächtigte (ausl.)
Es werden alle ausländischen Bevollmächtigten gefunden die bei inländischen Elektrogeräteherstellern registriert sind.
Die Suche ist öffentlich zugänglich.
2.8.10.1 Ergebnisliste EAG-Bevollmächtigte (ausl.)

Abbildung 62 Ausländische EAG-Bevollmächtigte
Die Ergebnisliste wird sofort bei Auswahl der Suche angezeigt. Es gibt keine Suchmaske. Im oberen Bereich der Ergebnisliste sind Informationen über die Anzahl der gefundenen Datensätze, ihre gewählten Kriterien für die Suche und das Datum zu finden. Details zu den allgemeinen Funktionen der Ergebnisliste finden Sie unter Ergebnislisten.
Informationen zum Export finden Sie unter Exportieren der Ergebnisliste.
Folgende Spalten werden in der Ergebnisliste angezeigt:
Country: Land des bevollmächtigten Vertreters. Sortierung ist möglich durch Anklicken der Überschrift.
Name of producer: Name des in EDM registrierten Elektrogeräteherstellers im Inland, der den bevollmächtigten Vertreter in seinen Stammdaten eingetragen hat. Sortierung ist möglich durch Anklicken der Überschrift.
GLN: Personen-GLN des in EDM registrierten Elektrogeräteherstellers im Inland, der den bevollmächtigten Vertreter in seinen Stammdaten eingetragen hat.
Legal address of the producer: Sitzadresse des in EDM registrierten Elektrogeräteherstellers im Inland, der den bevollmächtigten Vertreter in seinen Stammdaten eingetragen hat.
Name of authorised representative: Name des bevollmächtigten Vertreters im entsprechenden Land.
Legal address of the authorised representative: Wenn angegeben, die Adresse des bevollmächtigten Vertreters im entsprechenden Land.
2.9 eBatterien
2.9.1 BAT-Hersteller
Ohne Einschränkung der Suchkriterien werden alle Registrierten gefunden die ordentlich registriert sind, nicht stillgelegt sind und nicht ruhend gestellt sind und die folgende Rolle in den Stammdaten angegeben haben:
![]()
Die Suche ist öffentlich zugänglich.
2.9.1.1 Ergebnisliste BAT-Hersteller
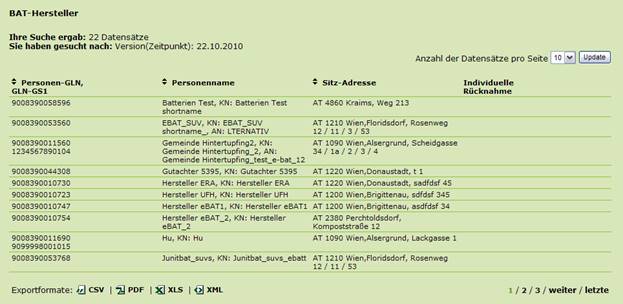
Abbildung 59 BAT-Hersteller
Die Ergebnisliste wird sofort bei Auswahl der Suche angezeigt. Es gibt keine Suchmaske. Im oberen Bereich der Ergebnisliste sind Informationen über die Anzahl der gefundenen Datensätze, ihre gewählten Kriterien für die Suche und das Datum zu finden. Details zu den allgemeinen Funktionen der Ergebnisliste finden Sie unter Ergebnislisten.
Informationen zum Export finden Sie unter Exportieren der Ergebnisliste.
Folgende Spalten werden in der Ergebnisliste angezeigt:
Personen-GLN, GLN-GS1: Personen-GLN und GLN-GS1 des BAT-Herstellers. Sortierung ist möglich durch Anklicken der Überschrift.
Personenname: Name des BAT-Herstellers. Sortierung ist möglich durch Anklicken der Überschrift.
|
|
Angezeigt wird immer der Inhalt des Feldes „Name“; der Kurzname wird immer im Tooltipp angezeigt, d.h. wenn man den Mauszeiger über den angezeigten Namen bewegt wird ein Tooltipp mit dem Kurznamen eingeblendet (davor die Abkürzung „KN:“); Ist zusätzlich ein Alternativname vorhanden, so wird auch dieser im Tooltipp angezeigt (nach einem Kürzel „AN:“) Bsp:
|
Sitz-Adresse: Adressinformationen zu einer Spalte zusammengezogen. Sortierung ist möglich durch Anklicken der Überschrift.
Individuelle Rücknahme: die Kategorien aus Batterien Verpflichtung (es gilt immer die aktuellste Verpflichtung) bei der individuell angegeben ist.
2.9.2 BAT-Eigenimporteure
Ohne Einschränkung der Suchkriterien werden alle Registrierten gefunden die ordentlich registriert sind, nicht stillgelegt sind und nicht ruhend gestellt sind und die folgende Rolle in den Stammdaten angegeben haben:
![]()
Die Suche ist öffentlich zugänglich.
2.9.2.1 Ergebnisliste BAT-Eigenimporteure
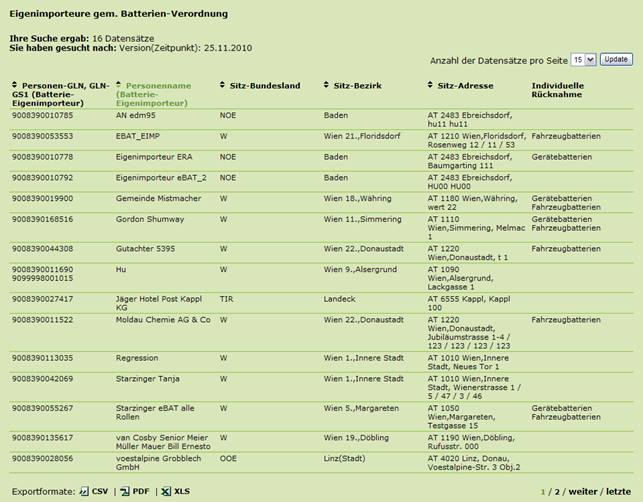
Abbildung 60 BAT-Eigenimporteure
Die Ergebnisliste wird sofort bei Auswahl der Suche angezeigt. Es gibt keine Suchmaske. Im oberen Bereich der Ergebnisliste sind Informationen über die Anzahl der gefundenen Datensätze, ihre gewählten Kriterien für die Suche und das Datum zu finden. Details zu den allgemeinen Funktionen der Ergebnisliste finden Sie unter Ergebnislisten.
Informationen zum Export finden Sie unter Exportieren der Ergebnisliste.
Folgende Spalten werden in der Ergebnisliste angezeigt:
Personen-GLN, GLN-GS1: Personen-GLN und GLN-GS1 des BAT-Eigenimporteurs. Sortierung ist möglich durch Anklicken der Überschrift.
Personenname: Name des BAT-Eigenimporteurs. Sortierung ist möglich durch Anklicken der Überschrift.
|
|
Angezeigt wird immer der Inhalt des Feldes „Name“; der Kurzname wird immer im Tooltipp angezeigt, d.h. wenn man den Mauszeiger über den angezeigten Namen bewegt wird ein Tooltipp mit dem Kurznamen eingeblendet (davor die Abkürzung „KN:“); Ist zusätzlich ein Alternativname vorhanden, so wird auch dieser im Tooltipp angezeigt (nach einem Kürzel „AN:“) Bsp:
|
Sitz-Bundesland: Bundesland des Sitzes. Sortierung ist möglich durch Anklicken der Überschrift.
Sitz-Bezirk: Bezirk des Sitzes. Sortierung ist möglich durch Anklicken der Überschrift.
Sitz-Adresse: Adressinformationen zu einer Spalte zusammengezogen. Sortierung ist möglich durch Anklicken der Überschrift.
Individuelle Rücknahme: die Kategorien aus Batterien Verpflichtung (es gilt immer die aktuellste Verpflichtung) bei der individuell angegeben ist.
2.9.3 BAT-Behandler
Ohne Einschränkung der Suchkriterien werden alle Registrierten gefunden die ordentlich registriert sind, nicht stillgelegt sind und nicht ruhend gestellt sind und die folgende Rolle in den Stammdaten angegeben haben:
![]()
Die Suche ist öffentlich zugänglich.
2.9.3.1 Ergebnisliste BAT-Behandler
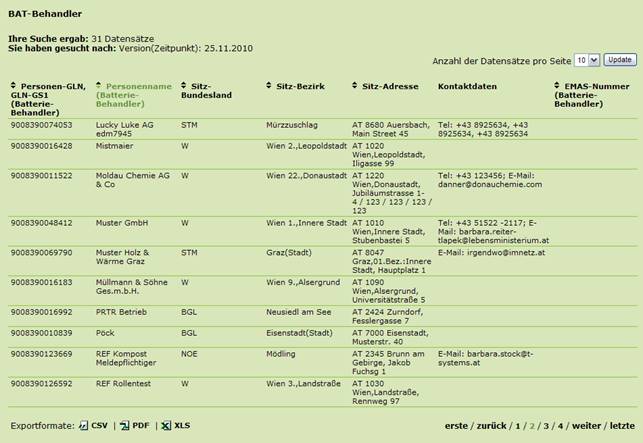
Abbildung 61 BAT-Behandler
Die Ergebnisliste wird sofort bei Auswahl der Suche angezeigt. Es gibt keine Suchmaske. Im oberen Bereich der Ergebnisliste sind Informationen über die Anzahl der gefundenen Datensätze, ihre gewählten Kriterien für die Suche und das Datum zu finden. Details zu den allgemeinen Funktionen der Ergebnisliste finden Sie unter Ergebnislisten.
Informationen zum Export finden Sie unter Exportieren der Ergebnisliste.
Folgende Spalten werden in der Ergebnisliste angezeigt:
Personen-GLN, GLN-GS1 (Batterie-Behandler): Personen-GLN und GLN-GS1 des Batterie-Behandlers. Sortierung ist möglich durch Anklicken der Überschrift.
Personenname (Batterie-Behandler): Name des Batterie-Behandlers. Sortierung ist möglich durch Anklicken der Überschrift.
|
|
Angezeigt wird immer der Inhalt des Feldes „Name“; der Kurzname wird immer im Tooltipp angezeigt, d.h. wenn man den Mauszeiger über den angezeigten Namen bewegt wird ein Tooltipp mit dem Kurznamen eingeblendet (davor die Abkürzung „KN:“); Ist zusätzlich ein Alternativname vorhanden, so wird auch dieser im Tooltipp angezeigt (nach einem Kürzel „AN:“) Bsp:
|
Sitz-Adresse: Adressinformationen zu einer Spalte zusammengezogen. Sortierung ist möglich durch Anklicken der Überschrift.
Sitz-Bundesland: Bundesland des Sitzes. Sortierung ist möglich durch Anklicken der Überschrift.
Sitz-Bezirk: Bezirk des Sitzes. Sortierung ist möglich durch Anklicken der Überschrift.
Kontaktdaten: Kontaktdaten des Firmensitzes
EMAS-Nummer (Batterie-Behandler): EMAS-Nummer des Registrierten. Sortierung ist möglich durch Anklicken der Überschrift.
2.9.4 BAT-Systeme
Ohne Einschränkung der Suchkriterien werden alle Registrierten gefunden die ordentlich registriert sind, nicht stillgelegt sind und nicht ruhend gestellt sind und die folgende Rolle in den Stammdaten angegeben haben:
![]()
Zusätzlich müssen die Registrierten damit sie gefunden werden eine eingetragene Genehmigung (bei Stammdaten für Batterien Sammel- und Verwertungssysteme des Registrierten) mit zeitlicher Gültigkeit besitzen.
Die Suche ist öffentlich zugänglich.
2.9.4.1 Ergebnisliste BAT-Systeme
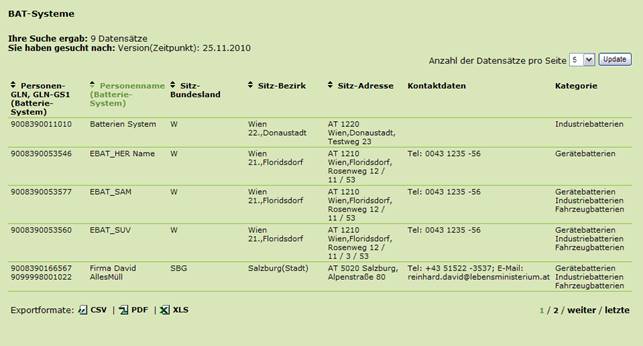
Abbildung 62 BAT-Systeme
Die Ergebnisliste wird sofort bei Auswahl der Suche angezeigt. Es gibt keine Suchmaske. Im oberen Bereich der Ergebnisliste sind Informationen über die Anzahl der gefundenen Datensätze, ihre gewählten Kriterien für die Suche und das Datum zu finden. Details zu den allgemeinen Funktionen der Ergebnisliste finden Sie unter Ergebnislisten.
Informationen zum Export finden Sie unter Exportieren der Ergebnisliste.
Folgende Spalten werden in der Ergebnisliste angezeigt:
Personen-GLN, GLN-GS1 (Batterie-System): Personen-GLN und GLN-GS1 des BAT-Systems. Sortierung ist möglich durch Anklicken der Überschrift.
Personenname (Batterie-System): Name des Batterie Sammel- & Verwertungssystems. Sortierung ist möglich durch Anklicken der Überschrift.
|
|
Angezeigt wird immer der Inhalt des Feldes „Name“; der Kurzname wird immer im Tooltipp angezeigt, d.h. wenn man den Mauszeiger über den angezeigten Namen bewegt wird ein Tooltipp mit dem Kurznamen eingeblendet (davor die Abkürzung „KN:“); Ist zusätzlich ein Alternativname vorhanden, so wird auch dieser im Tooltipp angezeigt (nach einem Kürzel „AN:“) Bsp:
|
Sitz-Bundesland: Bundesland des Sitzes. Sortierung ist möglich durch Anklicken der Überschrift.
Sitz-Bezirk: Bezirk des Sitzes. Sortierung ist möglich durch Anklicken der Überschrift.
Sitz-Adresse: Adressinformationen zu einer Spalte zusammengezogen. Sortierung ist möglich durch Anklicken der Überschrift.
Kontaktdaten: Kontaktdaten des Firmensitzes
Kategorie: Sammel- und Behandlungskategorien des Systems aus dem SUV-Bescheid.
2.9.5 BAT-Sammelstellen
Ohne Einschränkung der Suchkriterien werden alle Standorte von Registrierten gefunden die ordentlich registriert sind, nicht stillgelegt sind und nicht ruhend gestellt sind und die als Batterie Sammelstelle gekennzeichnet sind.
Die Suche ist öffentlich zugänglich.
2.9.5.1 Ergebnisliste BAT-Sammelstellen
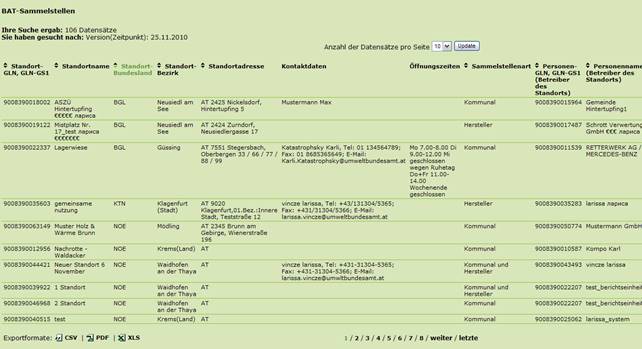
Abbildung 63 BAT-Sammelstellen
Die Ergebnisliste wird sofort bei Auswahl der Suche angezeigt. Es gibt keine Suchmaske. Im oberen Bereich der Ergebnisliste sind Informationen über die Anzahl der gefundenen Datensätze, ihre gewählten Kriterien für die Suche und das Datum zu finden. Details zu den allgemeinen Funktionen der Ergebnisliste finden Sie unter Ergebnislisten.
Informationen zum Export finden Sie unter Exportieren der Ergebnisliste.
Folgende Spalten werden in der Ergebnisliste angezeigt:
Standort-GLN, GLN-GS1: Standort-GLN und GLN-GS1 des Standortes (der Batterie Sammelstelle). Sortierung ist möglich durch Anklicken der Überschrift.
Standortname: Name des Standortes (der Batterie Sammelstelle). Sortierung ist möglich durch Anklicken der Überschrift.
|
|
Angezeigt wird immer der Inhalt des Feldes „Name“; der Kurzname wird immer im Tooltipp angezeigt, d.h. wenn man den Mauszeiger über den angezeigten Namen bewegt wird ein Tooltipp mit dem Kurznamen eingeblendet (davor die Abkürzung „KN:“); Ist zusätzlich ein Alternativname vorhanden, so wird auch dieser im Tooltipp angezeigt (nach einem Kürzel „AN:“) Bsp:
|
Standort-Bundesland: Bundesland des Standortes. Sortierung ist möglich durch Anklicken der Überschrift.
Standort-Bezirk: Bezirk des Standortes. Sortierung ist möglich durch Anklicken der Überschrift.
Standort-Adresse: Adressinformationen zu einer Spalte zusammengezogen. Sortierung ist möglich durch Anklicken der Überschrift.
|
|
Alle regionalen Angaben bei Standorten ergeben sich üblicherweise aus den Adressdaten beim Standort; nur wenn keine Adresse beim Standort eingetragen ist werden die Grundstücksangaben beim Standort berücksichtigt!
|
Kontaktdaten: Kontaktdaten des Firmensitzes
Öffnungszeiten: Öffnungszeiten wie beim Standort angegeben.
Sammelstellenart: Art der BAT-Sammelstelle. Sortierung ist möglich durch Anklicken der Überschrift.
Personen-GLN, GLN-GS1 (Betreiber des Standortes): Personen-GLN und GLN-GS1 des Registrierten der den Standort betreibt. Sortierung ist möglich durch Anklicken der Überschrift.
Personenname (Betreiber des Standortes): Name des Registrierten der den Standort betreibt. Sortierung ist möglich durch Anklicken der Überschrift.
|
|
Angezeigt wird immer der Inhalt des Feldes „Name“; der Kurzname wird immer im Tooltipp angezeigt, d.h. wenn man den Mauszeiger über den angezeigten Namen bewegt wird ein Tooltipp mit dem Kurznamen eingeblendet (davor die Abkürzung „KN:“); Ist zusätzlich ein Alternativname vorhanden, so wird auch dieser im Tooltipp angezeigt (nach einem Kürzel „AN:“) Bsp:
|
2.9.6 BAT Sammelstellenlücken
Ohne Einschränkung der Suchkriterien werden alle Registrierten gefunden die ordentlich registriert sind, nicht stillgelegt sind und nicht ruhend gestellt sind und die folgende Rolle in den Stammdaten eingetragen haben.
![]()
Pro Registriertem werden die Bezirke angezeigt, für die noch keine Batterie Sammelstelle gemeldet wurde.
Dieser Suche ist nur für speziell berechtigte Behördenbenutzer und Betreibern eines Batterie Sammel- und Verwertungssystems zugänglich.
2.9.6.1 Ergebnisliste BAT- Sammelstellenlücken
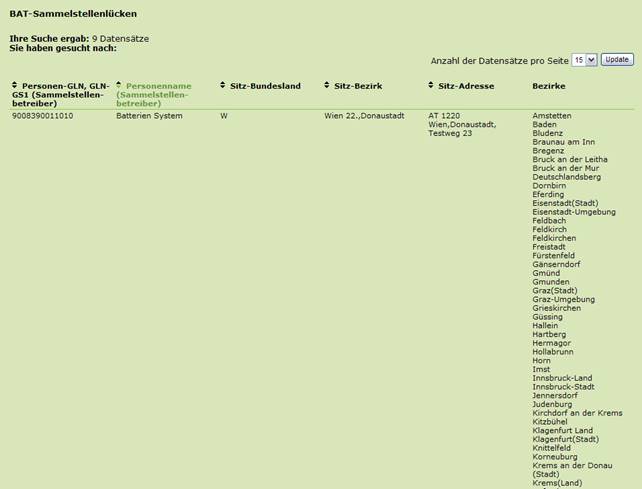
Abbildung 64 BAT-Sammelstellenlücken
Anmerkung: Im Screenshot wird in der Überschrift fehlerhafterweise „Sammelstellenbetreiber“ an Stelle von „Sammel- und Verwertungssystem“ angezeigt.
Die Ergebnisliste wird sofort bei Auswahl der Suche angezeigt. Es gibt keine Suchmaske. Im oberen Bereich der Ergebnisliste sind Informationen über die Anzahl der gefundenen Datensätze, ihre gewählten Kriterien für die Suche und das Datum zu finden. Details zu den allgemeinen Funktionen der Ergebnisliste finden Sie unter Ergebnislisten.
Informationen zum Export finden Sie unter Exportieren der Ergebnisliste.
Folgende Spalten werden in der Ergebnisliste angezeigt:
Personen-GLN, GLN-GS1: Personen-GLN und GLN-GS1 des Registrierten. Sortierung ist möglich durch Anklicken der Überschrift.
Personenname: Name des Sammelstellenbetreibers. Sortierung ist möglich durch Anklicken der Überschrift.
|
|
Angezeigt wird immer der Inhalt des Feldes „Name“; der Kurzname wird immer im Tooltipp angezeigt, d.h. wenn man den Mauszeiger über den angezeigten Namen bewegt wird ein Tooltipp mit dem Kurznamen eingeblendet (davor die Abkürzung „KN:“); Ist zusätzlich ein Alternativname vorhanden, so wird auch dieser im Tooltipp angezeigt (nach einem Kürzel „AN:“) Bsp:
|
Sitz-Adresse: Adressinformationen zu einer Spalte zusammengezogen. Sortierung ist möglich durch Anklicken der Überschrift.
Bezirke: Bezirke für die noch keine Batterien-Sammelstellen gemeldet sind.
2.9.7 Gemeldete BAT-Sammelstellen
Ein Batterien Sammelstellenbetreiber möchte sich darüber informieren, von welchen Sammel- und Verwertungssystemen seine Batterien Sammelstelle(n) gemeldet wurde. In der Ergebnisliste finden sich alle Standorte des Inhabers, welche als Batterien Sammelstelle deklariert sind und je Standort alle Sammel- und Verwertungssystem, welche diesen Standort als Batterien Sammelstelle gemeldet haben.
Die Auswertung steht folgenden Registrierten zur Verfügung:
·
Abfallsammler- oder
Behandler (Rolle ![]() )
)
2.9.7.1 Ergebnisliste Gemeldete BAT- Sammelstellen
In der Ergebnisliste werden alle Standorte des Registrierten angezeigt, welche als Batterien Sammelstelle markiert sind. Weiters wird pro Standort (Batterien Sammelstelle) angezeigt, welche Batterien Sammel- und Verwertungssysteme (Registrierte) den Standort als Batterien Sammelstelle gemeldet haben.
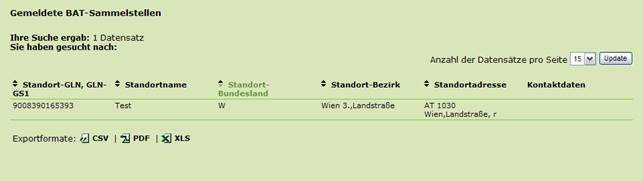
Abbildung 65 gemeldete BAT-Sammelstellen
Die Ergebnisliste wird sofort bei Auswahl der Suche angezeigt. Es gibt keine Suchmaske. Im oberen Bereich der Ergebnisliste sind Informationen über die Anzahl der gefundenen Datensätze, ihre gewählten Kriterien für die Suche und das Datum zu finden. Details zu den allgemeinen Funktionen der Ergebnisliste finden Sie unter Ergebnislisten.
Informationen zum Export finden Sie unter Exportieren der Ergebnisliste.
Folgende Spalten werden in der Ergebnisliste angezeigt:
Standort-GLN, GLN-GS1: Standort-GLN und GLN-GS1 des Standortes (der Batterie Sammelstelle). Sortierung ist möglich durch Anklicken der Überschrift.
Standortname: Name des Standortes (der Batterie Sammelstelle). Sortierung ist möglich durch Anklicken der Überschrift.
|
|
Angezeigt wird immer der Inhalt des Feldes „Name“; der Kurzname wird immer im Tooltipp angezeigt, d.h. wenn man den Mauszeiger über den angezeigten Namen bewegt wird ein Tooltipp mit dem Kurznamen eingeblendet (davor die Abkürzung „KN:“); Ist zusätzlich ein Alternativname vorhanden, so wird auch dieser im Tooltipp angezeigt (nach einem Kürzel „AN:“) Bsp:
|
Standort-Bundesland: Bundesland des Standortes. Sortierung ist möglich durch Anklicken der Überschrift.
Standort-Bezirk: Bezirk des Standortes. Sortierung ist möglich durch Anklicken der Überschrift.
Standort-Adresse: Adressinformationen zu einer Spalte zusammengezogen. Sortierung ist möglich durch Anklicken der Überschrift.
|
|
Alle regionalen Angaben bei Standorten ergeben sich üblicherweise aus den Adressdaten beim Standort; nur wenn keine Adresse beim Standort eingetragen ist werden die Grundstücksangaben beim Standort berücksichtigt!
|
Kontaktdaten: Kontaktdaten des Firmensitzes.
Wenn ein Standort von einem Registrierten (BAT Sammel und Verwertungssystem) als BAT Sammelstelle angegeben wurde, so werden hier die Registrierten mit folgenden Daten angeführt: grünen Überschrift „Standorte“ unterhalb der jeweiligen Hauptzeile mit folgenden Spalten:
Personen-GLN, GLN-GS1 (Sammel- und Verwertungssystem): Personen-GLN und GLN-GS1. Sortierung ist möglich durch Anklicken der Überschrift.
Personenname (Sammel- und Verwertungssystem): Name. Sortierung ist möglich durch Anklicken der Überschrift.
|
|
Angezeigt wird immer der Inhalt des Feldes „Name“; der Kurzname wird immer im Tooltipp angezeigt, d.h. wenn man den Mauszeiger über den angezeigten Namen bewegt wird ein Tooltipp mit dem Kurznamen eingeblendet (davor die Abkürzung „KN:“); Ist zusätzlich ein Alternativname vorhanden, so wird auch dieser im Tooltipp angezeigt (nach einem Kürzel „AN:“) Bsp:
|
Sitz-Adresse: Adressinformationen zu einer Spalte zusammengezogen. Sortierung ist möglich durch Anklicken der Überschrift.
2.10 Verpackung Großanfallstellen
Ohne Einschränkung der Suchkriterien werden alle Registrierten gefunden die ordentlich registriert sind, nicht stillgelegt sind und nicht ruhend gestellt sind und die folgende Rolle in den Stammdaten angegeben haben:
![]()
Die Suche ist öffentlich zugänglich.
2.10.1.1 Ergebnisliste Verpackung Großanfallstellen
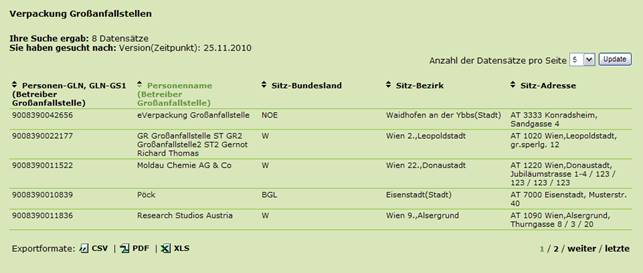
Abbildung 66 Verpackung Großanfallstellen
Die Ergebnisliste wird sofort bei Auswahl der Suche angezeigt. Es gibt keine Suchmaske. Im oberen Bereich der Ergebnisliste sind Informationen über die Anzahl der gefundenen Datensätze, ihre gewählten Kriterien für die Suche und das Datum zu finden. Details zu den allgemeinen Funktionen der Ergebnisliste finden Sie unter Ergebnislisten.
Informationen zum Export finden Sie unter Exportieren der Ergebnisliste.
Folgende Spalten werden in der Ergebnisliste angezeigt:
Personen-GLN, GLN-GS1 (Betreiber Großanfallstelle): Personen-GLN und GLN-GS1 des BAT-Systems. Sortierung ist möglich durch Anklicken der Überschrift.
Personenname (Betreiber Großanfallstelle): Name des Registrierten. Sortierung ist möglich durch Anklicken der Überschrift.
|
|
Angezeigt wird immer der Inhalt des Feldes „Name“; der Kurzname wird immer im Tooltipp angezeigt, d.h. wenn man den Mauszeiger über den angezeigten Namen bewegt wird ein Tooltipp mit dem Kurznamen eingeblendet (davor die Abkürzung „KN:“); Ist zusätzlich ein Alternativname vorhanden, so wird auch dieser im Tooltipp angezeigt (nach einem Kürzel „AN:“) Bsp:
|
Sitz-Bundesland: Bundesland des Sitzes. Sortierung ist möglich durch Anklicken der Überschrift.
Sitz-Bezirk: Bezirk des Sitzes. Sortierung ist möglich durch Anklicken der Überschrift.
Sitz-Adresse: Adressinformationen zu einer Spalte zusammengezogen. Sortierung ist möglich durch Anklicken der Überschrift.
2.11 Änderungen S/B und §20 Ersterzeuger
2.11.1 Änderungen Registrierte S/B und §20 Ersterzeuger
Die Auswertung Änderung S/B und §20 Ersterzeuger dient dazu, Abfallsammler und –Behandler und Ersterzeuger gefährlicher Abfälle zu finden, deren Stammdaten sich in einem anzugebenden Zeitraum geändert haben.
Ohne Einschränkung der Suchkriterien werden alle Registrierten gefunden die ordentlich registriert sind, nicht stillgelegt sind und nicht ruhend gestellt sind und die zumindest eine der beiden folgenden Rollen in den Stammdaten angegeben haben:
·
![]()
·
![]()
|
|
Beim Öffnen der Suche wird das „Datum von“ Feld automatisch mit dem Datum „heute vor einem Monat“ befüllt – es werden also alle Datensätze gefunden sie sich im letzten Monat geändert haben.
|
Die Auswertung steht nur Behördenbenutzern zur Verfügung.
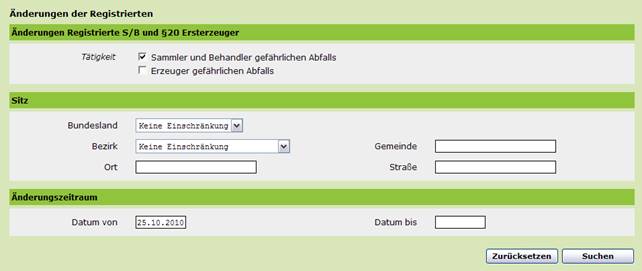
Abbildung 67 Änderung S/B und §20 Ersterzeuger
Zu den Beschreibungen der Eingabefelder im Block „Änderungen Registrierte S/B und §20 Ersterzeuger“ siehe Auswahlmöglichkeiten Block „Änderung Registrierter S/B und §20 Ersterzeuger“.
Zu den Beschreibungen der Eingabefelder im Block „Sitz“ siehe Block regionale Suche.
Zu den Beschreibungen im Block „Änderungszeitraum“ siehe Suchfelder und Auswahlmöglichkeiten Block „Änderungszeitraum“
Zur Funktionalität der Schaltflächen siehe Schaltflächen.
Zur Beschreibung der Ergebnisliste siehe Ergebnisliste Änderungen Registrierte S/B und §20 Ersterzeuger.
2.11.1.1 Auswahlmöglichkeiten Block „Änderung Registrierter S/B und §20 Ersterzeuger“
Tätigkeit laut Berechtigungsumfang
UND/ODER-Auswahl. Ein Registrierter wird in der Liste angezeigt als:
·
Sammler
und Behandler gefährlichen Abfalls: Registrierter ist
Sammler oder Behandler gef. Abfalls wenn er in den Stammdaten folgende Rolle
selektiert hat:
![]()
·
Erzeuger gefährlichen
Abfalls: Registrierter ist Erzeuger gef. Abfalls wenn
er in den Stammdaten folgende Rolle selektiert hat:
![]()
Defaultmäßig sind beide Checkboxen selektiert – es werden also alle Registrierten gefunden die zumindest eine der beiden Rollen in den Stammdaten angegeben haben.
|
|
ACHTUNG: werden beide Checkboxen abgewählt so werden auch keine Ergebnisse zurückgeliefert!
|
2.11.1.2 Suchfelder und Auswahlmöglichkeiten Block „Änderungszeitraum“
Es werden die Änderungen der Stammdaten des Registrierten und des Firmensitzes berücksichtigt.
Datum von
(TT.MM.JJJJ)
Standardwert: vorbefüllt mit heute vor einem Monat.
Gefunden werden Registrierte, deren Stammdaten sich seit (inklusive) diesem
Datum geändert haben.
Datum bis
(TT.MM.JJJJ)
Standardwert: leer.
Gefunden werden Registrierte, deren Stammdaten sich bis (exklusive) diesem
Datum geändert haben.
2.11.1.3 Ergebnisliste Änderungen Registrierte S/B und §20 Ersterzeuger
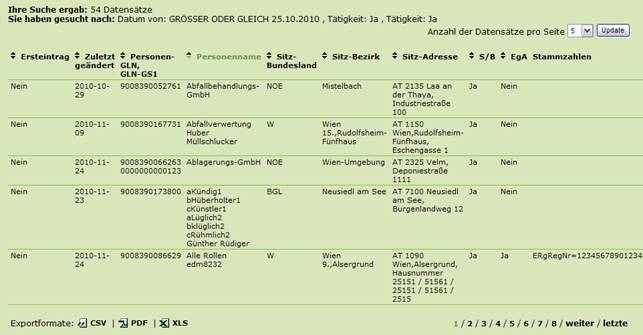
Abbildung 68 Ergebnisliste Änderung S/B und §20 Ersterzeuger
Die Ergebnisliste wird direkt unterhalb der Suchmaske angezeigt. Im oberen Bereich der Ergebnisliste sind Informationen über die Anzahl der gefundenen Datensätze, ihre gewählten Kriterien für die Suche und das Datum zu finden. Details zu den allgemeinen Funktionen der Ergebnisliste finden Sie unter Ergebnislisten.
Informationen zum Export finden Sie unter Exportieren der Ergebnisliste.
Folgende Spalten werden in der Ergebnisliste angezeigt:
Ersteintrag: Ja, wenn es sich um einen Neu-Registrierten handelt. Sortierung ist möglich durch Anklicken der Überschrift.
Zuletzt geändert: Das jeweils jüngere der beiden Objekte Registrierter und Firmensitz. Sortierung ist möglich durch Anklicken der Überschrift.
Personen-GLN, GLN-GS1: Personen-GLN und GLN-GS1 des Registrierten. Sortierung ist möglich durch Anklicken der Überschrift.
Personenname: Name des Registrierten. Sortierung ist möglich durch Anklicken der Überschrift.
|
|
Angezeigt wird immer der Inhalt des Feldes „Name“; der Kurzname wird immer im Tooltipp angezeigt, d.h. wenn man den Mauszeiger über den angezeigten Namen bewegt wird ein Tooltipp mit dem Kurznamen eingeblendet (davor die Abkürzung „KN:“); Ist zusätzlich ein Alternativname vorhanden, so wird auch dieser im Tooltipp angezeigt (nach einem Kürzel „AN:“) Bsp:
|
Sitz-Bundesland: Bundesland des Sitzes. Sortierung ist möglich durch Anklicken der Überschrift.
Sitz-Bezirk: Bezirk des Sitzes. Sortierung ist möglich durch Anklicken der Überschrift.
Sitz-Adresse: Adressinformationen zu einer Spalte zusammengezogen. Sortierung ist möglich durch Anklicken der Überschrift.
S/B: Ja, wenn der Registrierte die Rolle „Abfall-Sammler oder Behandler“ hat, sonst nein. Sortierung ist möglich durch Anklicken der Überschrift.
EgA: Ja, wenn der Registrierte die Rolle „Ersterzeuger gefährlicher Abfälle“ hat, sonst nein. Sortierung ist möglich durch Anklicken der Überschrift.
Stammzahlen: Firmenbuchnummer, Vereinsregisternummer oder Ergänzungsregisternummer.
2.11.2 Änderungen Standorte S/B und §20 Ersterzeuger
Die Auswertung dient dazu, Standorte von Abfallsammler und –behandler und Ersterzeuger gefährlicher Abfälle zu finden, deren Standort-Stammdaten sich in einem anzugebenden Zeitraum geändert haben.
Ohne Einschränkung der Suchkriterien werden alle Registrierten gefunden die ordentlich registriert sind, nicht stillgelegt sind und nicht ruhend gestellt sind und die zumindest eine der beiden folgenden Rollen in den Stammdaten angegeben haben:
·
![]()
·
![]()
|
|
Beim Öffnen der Suche wird das „Datum von“ Feld automatisch mit dem Datum „heute vor einem Monat“ befüllt – es werden also alle Datensätze gefunden sie sich im letzten Monat geändert haben.
|
Die Auswertung steht nur Behördenbenutzern zur Verfügung.
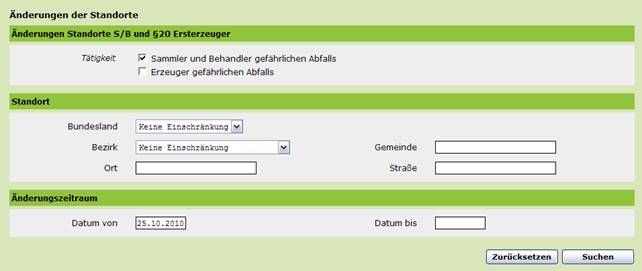
Abbildung 69 Änderung Standorte S/B und §20 Ersterzeuger
Zu den Beschreibungen der Eingabefelder im Block „Änderungen Standorte S/B und §20 Ersterzeuger“ siehe Auswahlmöglichkeiten Block „Änderung Standorte S/B und §20 Ersterzeuger“.
Zu den Beschreibungen der Eingabefelder im Block „Standort“ siehe Block regionale Suche.
Zu den Beschreibungen im Block „Änderungszeitraum“ siehe Suchfelder und Auswahlmöglichkeiten Block „Änderungszeitraum“
Zur Funktionalität der Schaltflächen siehe Schaltflächen.
Zur Beschreibung der Ergebnisliste siehe Ergebnisliste Änderungen Standorte S/B und §20 Ersterzeuger.
2.11.2.1 Auswahlmöglichkeiten Block „Änderung Standorte S/B und §20 Ersterzeuger“
Tätigkeit laut Berechtigungsumfang
UND/ODER-Auswahl. Ein Registrierter wird in der Liste angezeigt als:
·
Sammler
und Behandler gefährlichen Abfalls: Registrierter ist
Sammler oder Behandler gef. Abfalls wenn er in den Stammdaten folgende Rolle
selektiert hat:
![]()
·
Erzeuger gefährlichen
Abfalls: Registrierter ist Erzeuger gef. Abfalls wenn
er in den Stammdaten folgende Rolle selektiert hat:
![]()
Defaultmäßig sind beide Checkboxen selektiert – es werden also alle Registrierten gefunden die zumindest eine der beiden Rollen in den Stammdaten angegeben haben.
|
|
ACHTUNG: werden beide Checkboxen abgewählt so werden auch keine Ergebnisse zurückgeliefert!
|
2.11.2.2 Suchfelder und Auswahlmöglichkeiten Block „Änderungszeitraum“
Es werden die Änderungen der Stammdaten des Registrierten und des Firmensitzes berücksichtigt.
Datum von
(TT.MM.JJJJ)
Standardwert: vorbefüllt mit heute vor einem Monat.
Gefunden werden Registrierte, deren Stammdaten sich seit (inklusive) diesem
Datum geändert haben.
Datum bis
(TT.MM.JJJJ)
Standardwert: leer.
Gefunden werden Registrierte, deren Stammdaten sich bis (exklusive) diesem
Datum geändert haben.
2.11.2.3 Ergebnisliste Änderungen Standorte S/B und §20 Ersterzeuger
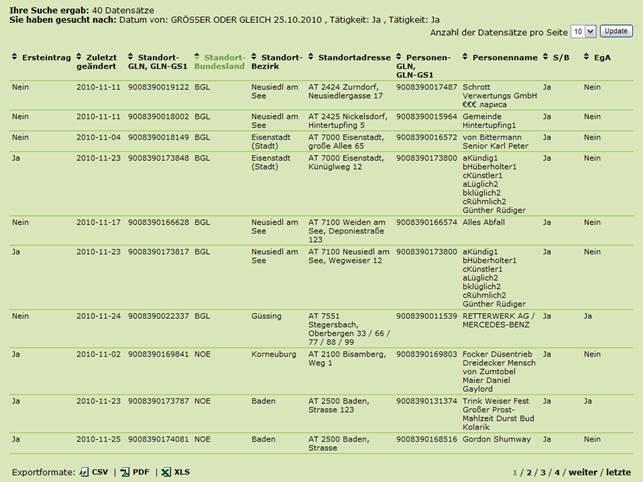
Abbildung 70 Ergebnisliste Änderung Standorte S/B und §20 Ersterzeuger
Die Ergebnisliste wird direkt unterhalb der Suchmaske angezeigt. Im oberen Bereich der Ergebnisliste sind Informationen über die Anzahl der gefundenen Datensätze, ihre gewählten Kriterien für die Suche und das Datum zu finden. Details zu den allgemeinen Funktionen der Ergebnisliste finden Sie unter Ergebnislisten.
Informationen zum Export finden Sie unter Exportieren der Ergebnisliste.
Folgende Spalten werden in der Ergebnisliste angezeigt:
Ersteintrag: Ja, wenn es sich um einen Neu-Registrierten handelt. Sortierung ist möglich durch Anklicken der Überschrift.
Zuletzt geändert: Das jeweils jüngere der beiden Objekte Registrierter und Firmensitz. Sortierung ist möglich durch Anklicken der Überschrift.
Standort-GLN, GLN-GS1: Standort-GLN und GLN-GS1 des Registrierten. Sortierung ist möglich durch Anklicken der Überschrift.
Standort-Bundesland: Bundesland des Standortes. Sortierung ist möglich durch Anklicken der Überschrift.
Standort-Bezirk: Bezirk des Standortes. Sortierung ist möglich durch Anklicken der Überschrift.
Standort-Adresse: Adressinformationen zu einer Spalte zusammengezogen. Sortierung ist möglich durch Anklicken der Überschrift.
|
|
Alle regionalen Angaben bei Standorten ergeben sich üblicherweise aus den Adressdaten beim Standort; nur wenn keine Adresse beim Standort eingetragen ist werden die Grundstücksangaben beim Standort berücksichtigt!
|
Personen-GLN, GLN-GS1: Personen-GLN und GLN-GS1 des Registrierten. Sortierung ist möglich durch Anklicken der Überschrift.
Personenname: Name des Registrierten zu dem der Standort eingetragen ist. Sortierung ist möglich durch Anklicken der Überschrift.
|
|
Angezeigt wird immer der Inhalt des Feldes „Name“; der Kurzname wird immer im Tooltipp angezeigt, d.h. wenn man den Mauszeiger über den angezeigten Namen bewegt wird ein Tooltipp mit dem Kurznamen eingeblendet (davor die Abkürzung „KN:“); Ist zusätzlich ein Alternativname vorhanden, so wird auch dieser im Tooltipp angezeigt (nach einem Kürzel „AN:“) Bsp:
|
S/B: Ja, wenn der Registrierte die Rolle „Abfall-Sammler oder Behandler“ hat, sonst nein. Sortierung ist möglich durch Anklicken der Überschrift.
EgA: Ja, wenn der Registrierte die Rolle „Ersterzeuger gefährlicher Abfälle“ hat, sonst nein. Sortierung ist möglich durch Anklicken der Überschrift.
2.12 eKompost
2.12.1 Liste der Komposthersteller
Ohne Einschränkung der Suchkriterien werden alle Registrierten gefunden die ordentlich registriert sind, nicht stillgelegt sind und nicht ruhend gestellt sind und die folgende Rolle in den Stammdaten angegeben haben:
![]()
Zusätzlich müssen die Registrierten damit sie gefunden werden zumindest einen Standort mit einer Anlage (Gesamte Betriebsanlage) angelegt haben.
Die Auswertung steht nur Behördenbenutzern zur Verfügung.
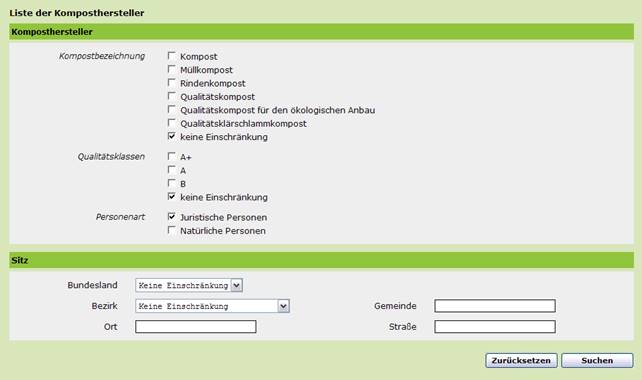
Abbildung 71 Liste der Komposthersteller
Zu den Beschreibungen der Eingabefelder im Block „Komposthersteller“ siehe Auswahlmöglichkeiten Block „Komposthersteller“.
Zu den Beschreibungen der Eingabefelder im Block „Sitz“ siehe Block regionale Suche.
Zur Funktionalität der Schaltflächen siehe Schaltflächen.
Zur Beschreibung der Ergebnisliste siehe Ergebnisliste der Komposthersteller.
2.12.1.1 Auswahlmöglichkeiten Block „Komposthersteller“
UND/ODER-Auswahl von Kompostbezeichnung, d.h. Auswahl eines Eintrags bedeutet, dass der Registrierte mind. ein Kompostprodukt mit dieser Kompostbezeichnung bei einer seiner Anlagen in den Stammdaten angegeben hat.
Defaultmäßig ist die Checkboxen „keine Einschränkung“ selektiert – es werden also alle Registrierten gefunden die zumindest ein Kompostprodukt unabhängig von der Kompostbezeichnung in den Stammdaten angegeben haben.
|
|
ACHTUNG: werden alle Checkboxen abgewählt so werden auch keine Ergebnisse zurückgeliefert!
|
UND/ODER-Auswahl von Qualitätsklassen, d.h. Auswahl eines Eintrags bedeutet, dass der Registrierte mind. ein Kompostprodukt mit dieser Qualitätsklasse bei einer seiner Anlagen in den Stammdaten angegeben hat.
Defaultmäßig ist die Checkboxen „keine Einschränkung“ selektiert – es werden also alle Registrierten gefunden die zumindest ein Kompostprodukt unabhängig von der Qualitätsklasse in den Stammdaten angegeben haben.
|
|
ACHTUNG: werden alle Checkboxen abgewählt so werden auch keine Ergebnisse zurückgeliefert!
|
UND/ODER-Auswahl von juristische Personen und Natürliche Personen d.h. Auswahl eines Eintrags bedeutet, dass nur Registrierte dieses Personentyps gefunden werden, Auswahl beider Einträge bedeutet, dass alle Registrierten gefunden werden.
Defaultmäßig sind beide Ceckboxen selektiert – es werden also alle Registrierten gefunden die zumindest ein Kompostprodukt in den Stammdaten angegeben haben unabhängig davon ob es sich um natürliche oder juristische Personen handelt.
|
|
ACHTUNG: werden beide Checkboxen abgewählt so werden auch keine Ergebnisse zurückgeliefert!
|
2.12.1.2 Ergebnisliste der Komposthersteller
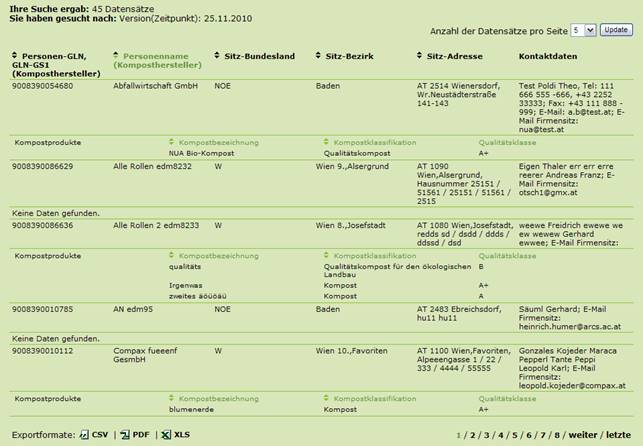
Abbildung 72 Ergebnisliste Liste der Komposthersteller
Die Ergebnisliste wird direkt unterhalb der Suchmaske angezeigt. Im oberen Bereich der Ergebnisliste sind Informationen über die Anzahl der gefundenen Datensätze, ihre gewählten Kriterien für die Suche und das Datum zu finden. Details zu den allgemeinen Funktionen der Ergebnisliste finden Sie unter Ergebnislisten.
Informationen zum Export finden Sie unter Exportieren der Ergebnisliste.
Folgende Spalten werden in der Ergebnisliste angezeigt:
Personen-GLN, GLN-GS1 (Komposthersteller): Personen-GLN und GLN-GS1 des Registrierten. Sortierung ist möglich durch Anklicken der Überschrift.
Personenname(Komposthersteller): Name des Registrierten. Sortierung ist möglich durch Anklicken der Überschrift.
|
|
Angezeigt wird immer der Inhalt des Feldes „Name“; der Kurzname wird immer im Tooltipp angezeigt, d.h. wenn man den Mauszeiger über den angezeigten Namen bewegt wird ein Tooltipp mit dem Kurznamen eingeblendet (davor die Abkürzung „KN:“); Ist zusätzlich ein Alternativname vorhanden, so wird auch dieser im Tooltipp angezeigt (nach einem Kürzel „AN:“) Bsp:
|
Sitz-Bundesland: Bundesland des Sitzes. Sortierung ist möglich durch Anklicken der Überschrift.
Sitz-Bezirk: Bezirk des Sitzes. Sortierung ist möglich durch Anklicken der Überschrift.
Sitz-Adresse: Adressinformationen zu einer Spalte zusammengezogen. Sortierung ist möglich durch Anklicken der Überschrift.
Kontaktdaten: Hauptkontakt des Registrierten und Emailadresse des Firmensitzes.
Daten zu den Kompostprodukten werden folgendermaßen angeführt: mit der Überschrift „Kompostprodukte“ unterhalb der jeweiligen Hauptzeile mit folgenden Spalten:
Kompostbezeichnung: Kompostbezeichnung des Kompostprodukts. Sortierung ist möglich durch Anklicken der Überschrift.
Kompostklassifikation: Kompostklassifikation des Kompostproduktes. Sortierung ist möglich durch Anklicken der Überschrift.
Qualitätsklasse: Qualitätsklasse des Kompostprodukts.
2.12.2 Liste unplausibler Kompostprodukte
Zweck der Liste: Plausibilitäts-Überprüfung, ob die Angaben zum Kompostprodukt der KompostVO entsprechen. Unplausible Angaben werden gelistet und sind ein Hinweis auf falsche Stammdaten, die dann in Zusammenarbeit zwischen Behörde und Registrierten korrigiert werden können. Idealerweise ist die Liste leer, da alle Angaben plausibel sind.
Die Auswertung steht nur Behördenbenutzern zur Verfügung.
2.12.2.1 Ergebnisliste unplausibler Kompostprodukte
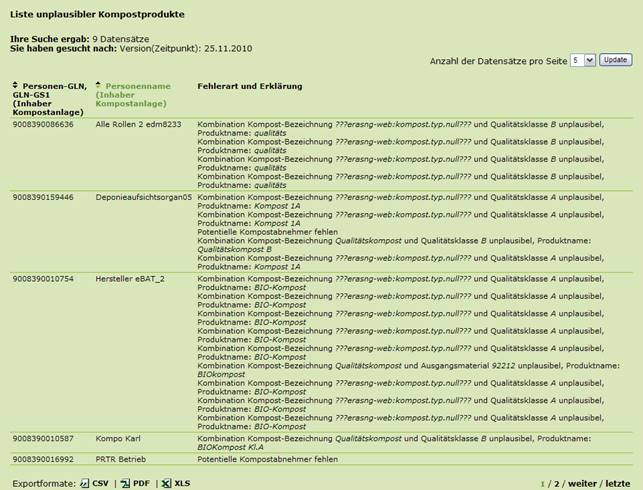
Abbildung 73 Liste unplausibler Kompostprodukte
Die Ergebnisliste wird sofort bei Auswahl der Suche angezeigt. Es gibt keine Suchmaske. Im oberen Bereich der Ergebnisliste sind Informationen über die Anzahl der gefundenen Datensätze, ihre gewählten Kriterien für die Suche und das Datum zu finden. Details zu den allgemeinen Funktionen der Ergebnisliste finden Sie unter Ergebnislisten. Informationen zum Export finden Sie unter Exportieren der Ergebnisliste.
Folgende Spalten werden in der Ergebnisliste angezeigt:
Personen-GLN, GLN-GS1 (Inhaber Kompostanlage): Personen-GLN und GLN-GS1 des Registrierten. Sortierung ist möglich durch Anklicken der Überschrift.
Personenname (Inhaber Kompostanlage): Name des Registrierten. Sortierung ist möglich durch Anklicken der Überschrift.
|
|
Angezeigt wird immer der Inhalt des Feldes „Name“; der Kurzname wird immer im Tooltipp angezeigt, d.h. wenn man den Mauszeiger über den angezeigten Namen bewegt wird ein Tooltipp mit dem Kurznamen eingeblendet (davor die Abkürzung „KN:“); Ist zusätzlich ein Alternativname vorhanden, so wird auch dieser im Tooltipp angezeigt (nach einem Kürzel „AN:“) Bsp:
|
Fehlerart und Erklärung: Beschreibung des Fehlers. Folgende Fehlerarten sind möglich:
· Fehlende Potentielle Kompostabnehmer
· Unplausible Qualitätsklasse
· Unplausibles Ausgangsmaterial
2.12.3 Verwertung der Ausgangsmaterialien
Ohne Einschränkung der Suchkriterien werden alle Registrierten gefunden die ordentlich registriert sind, nicht stillgelegt sind und nicht ruhend gestellt sind und die bei zumindest einer Anlage ein Kompostprodukt mit dem gesuchten Ausgangsmaterial eingetragen haben.
Die Auswertung steht nur Behördenbenutzern zur Verfügung.
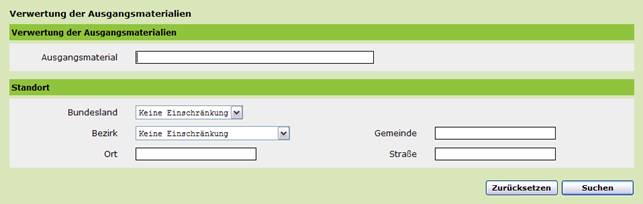
Abbildung 74 Verwertung der Ausgangsmaterialien
Zu den Beschreibungen der Eingabefelder im Block „Verwertung der Ausgangsmaterialien“ siehe Suchfelder Block „Verwertung der Ausgangsmaterialien“.
Zu den Beschreibungen der Eingabefelder im Block „Standort“ siehe Block regionale Suche.
Zur Funktionalität der Schaltflächen siehe Schaltflächen.
Zur Beschreibung der Ergebnisliste siehe Ergebnisliste Verwertung der Ausgangsmaterialien.
2.12.3.1 Suchfelder Block „Verwertung der Ausgangsmaterialien“
Schlüsselnummer des Ausgangsmaterials. Mehrfachnennung durch Strichpunkt trennen.
Bsp: ![]()
Optionale Eingabe. Es kann * als Wildcard verwendet werden, um nach Zeichenfolgen zu suchen (zur Verwendung von Wildcards siehe Wildcards).
|
|
ACHTUNG: Wird keine Wildcard verwendet, so wird nur hinter der eingegebenen Zeichenfolge ein * ergänzt! Beispiel: Wird ergänzt auf 11102* und findet daher:
|
Prinzipiell kann die Schlüsselnummer inkl. Der Spezifizierung ohne Trennzeichen angegeben werden, z.B.
![]()
Damit auch andere Varianten der Eingabe zulässig sind werden aus dem Suchstring folgende Sonderzeichen entfernt:
· Leerzeichen („ „)
· Schrägstrich („/“)
· Bindestrich („-„)
2.12.3.2 Ergebnisliste Verwertung der Ausgangsmaterialien
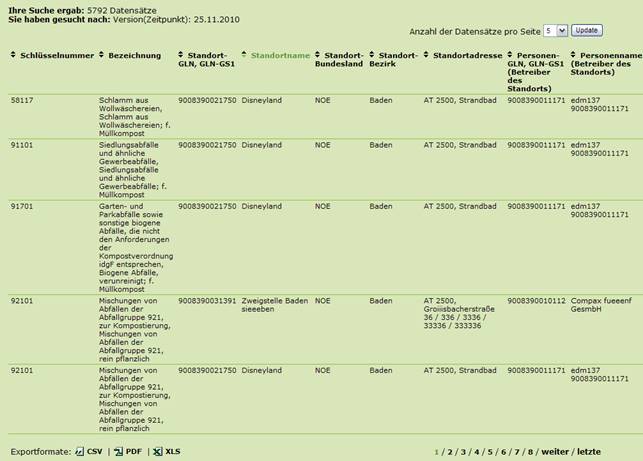
Abbildung 75 Ergebnisliste Verwertung der Ausgangsmaterialien
Die Ergebnisliste wird direkt unterhalb der Suchmaske angezeigt. Im oberen Bereich der Ergebnisliste sind Informationen über die Anzahl der gefundenen Datensätze, ihre gewählten Kriterien für die Suche und das Datum zu finden. Details zu den allgemeinen Funktionen der Ergebnisliste finden Sie unter Ergebnislisten.
Informationen zum Export finden Sie unter Exportieren der Ergebnisliste.
Folgende Spalten werden in der Ergebnisliste angezeigt:
Schlüsselnummer: Schlüsselnummer des Ausgangsmaterials. Sortierung ist möglich durch Anklicken der Überschrift.
Bezeichnung: Bezeichnung des Ausgangmaterials des Kompostprodukts der Anlage. Sortierung ist möglich durch Anklicken der Überschrift.
Standort-GLN, GLN-GS1: Standort-GLN und GLN-GS1 des Standortes auf dem sich die Anlage mit dem Kompostprodukt befindet. Sortierung ist möglich durch Anklicken der Überschrift.
Standort-Name: Name des Standortes auf dem sich die Anlage mit dem Kompostprodukt befindet. Sortierung ist möglich durch Anklicken der Überschrift.
|
|
Angezeigt wird immer der Inhalt des Feldes „Name“; der Kurzname wird immer im Tooltipp angezeigt, d.h. wenn man den Mauszeiger über den angezeigten Namen bewegt wird ein Tooltipp mit dem Kurznamen eingeblendet (davor die Abkürzung „KN:“); Ist zusätzlich ein Alternativname vorhanden, so wird auch dieser im Tooltipp angezeigt (nach einem Kürzel „AN:“) Bsp:
|
Standort-Bundesland: Bundesland des Standortes. Sortierung ist möglich durch Anklicken der Überschrift.
Standort-Bezirk: Bezirk des Standortes. Sortierung ist möglich durch Anklicken der Überschrift.
Standort-Adresse: Adressinformationen zu einer Spalte zusammengezogen. Sortierung ist möglich durch Anklicken der Überschrift.
|
|
Alle regionalen Angaben bei Standorten ergeben sich üblicherweise aus den Adressdaten beim Standort; nur wenn keine Adresse beim Standort eingetragen ist werden die Grundstücksangaben beim Standort berücksichtigt!
|
Personen-GLN, GLN-GS1 (Betreiber des Standorts): Personen-GLN und GLN-GS1 des Registrierten. Sortierung ist möglich durch Anklicken der Überschrift.
Personenname (Betreiber des Standorts): Name des Registrierten. Sortierung ist möglich durch Anklicken der Überschrift.
|
|
Angezeigt wird immer der Inhalt des Feldes „Name“; der Kurzname wird immer im Tooltipp angezeigt, d.h. wenn man den Mauszeiger über den angezeigten Namen bewegt wird ein Tooltipp mit dem Kurznamen eingeblendet (davor die Abkürzung „KN:“); Ist zusätzlich ein Alternativname vorhanden, so wird auch dieser im Tooltipp angezeigt (nach einem Kürzel „AN:“) Bsp:
|
2.13 Deponien
2.13.1 Deponien mit und ohne Aufsichtsorgan
Ohne Einschränkung der Suchkriterien werden alle Anlagen von Registrierten gefunden die ordentlich registriert sind, nicht stillgelegt sind und nicht ruhend gestellt sind und bei denen in den Anlagenstammdaten zu dem Attribut:
![]()
ein Eintrag ausgewählt wurde (d.h. dieses Attribut ist nicht leer).
Außerdem darf die Anlage selbst nicht ruhend gestellt sein.
|
|
ACHTUNG: Es wird nicht der rechtliche oder faktische Anlagenstatus berücksichtigt sondern die Felder „Ruhend von“ und Ruhend bis“ am unteren Ende des ersten Anlagenformulars.
|
Die Auswertung steht nur Behördenbenutzern zur Verfügung.
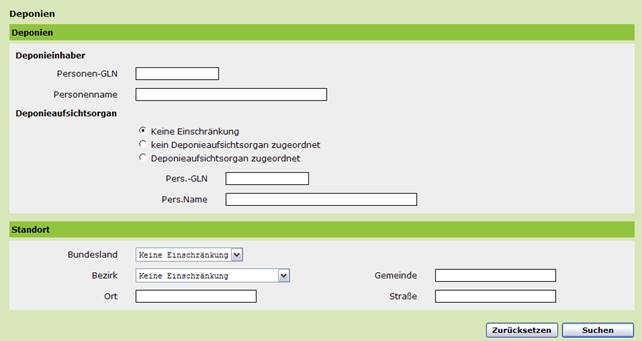
Abbildung 76 Deponien mit und ohne Aufsichtsorgan
Zu den Beschreibungen der Eingabefelder im Block „Deponien“ siehe Suchfelder und Auswahlmöglichkeiten Block „Deponien“.
Zu den Beschreibungen der Eingabefelder im Block „Standort“ siehe Block regionale Suche.
Zur Funktionalität der Schaltflächen siehe Schaltflächen.
Zur Beschreibung der Ergebnisliste siehe Ergebnisliste Deponien mit und ohne Aufsichtsorgan.
2.13.1.1 Suchfelder und Auswahlmöglichkeiten Block „Deponien“
Deponieinhaber
Personen-GLN
Schränkt die Suche nach Registrierten mit dieser Personen-GLN ein.
|
|
ACHTUNG: Wird keine Wildcard (also kein *) verwendet, so muss die GLN vollständig eingegeben werden: d.h. 13-stellig und numerisch! Ist das nicht der Fall wird die Suche mit einer Fehlermeldung abgebrochen. |
Eingabe des Namens der natürlichen oder juristischen Person, es kann * als Wildcard verwendet werden (zur Verwendung von Wildcards siehe Wildcards), Eingabe von bis zu 3 Suchbegriffen ist möglich – Details zur Eingabe mehrerer Begriffe siehe Namensuche.
Entweder/oder-Auswahl von:
· keine Einschränkung: findet Deponien mit und ohne Aufsichtsorgan; werden die Eingabefelder zum Aufsichtsorgan befüllt, so werden nur mehr Deponien gefunden, bei denen ein Deponieaufsichtsorgan zugewiesen ist das den Angaben entspricht.
· kein Deponieaufsichtsorgan zugeordnet: findet nur Deponien, denen kein Aufsichtsorgan zugeordnet ist; werden die Eingabefelder zum Aufsichtsorgan trotzdem befüllt, so wird eine Fehlermeldung angezeigt werden „Bei Auswahl: „kein Deponieaufsichtsorgan zugeordnet“ ist es nicht möglich, Daten für das Deponieaufsichtsorgan anzugeben. Bitte ändern Sie die Auswahl oder die löschen Sie die Eingabe.“
|
|
ACHTUNG: Es werden nur Deponien gefunden bei denen weder der Deponie selbst, noch einer untergeordneten Anlage (Kompartiment oder Kompartimentsabschnitt) ein Deponieaufsichtsorgan zugewiesen ist! |
· Deponieaufsichtsorgan zugeordnet: findet alle Anlagen, denen ein Deponieaufsichtsorgan zugeordnet ist; werden zum Aufsichtsorgan Name oder GLN angegeben werden nur mehr Deponien gefunden, bei denen das zugewiesene Deponieaufsichtsorgan den Angaben entspricht.
Pers.-GLN
DAO (GLN): wie Deponieinhaber (GLN)
Schränkt die Suche auf Deponien ein, bei denen das zugeordnete DAO eine der Eingabe
entsprechende Personen-GLN hat.
|
|
ACHTUNG: Wird keine Wildcard (also kein *) verwendet, so muss die GLN vollständig eingegeben werden: d.h. 13-stellig und numerisch! Ist das nicht der Fall wird die Suche mit einer Fehlermeldung abgebrochen. |
Pers. Namen
Eingabe des Namens der natürlichen oder juristischen Person, es kann * als Wildcard verwendet werden (zur Verwendung von Wildcards siehe Wildcards), Eingabe von bis zu 3 Suchbegriffen ist möglich – Details zur Eingabe mehrerer Begriffe siehe Namensuche.
Schränkt die Suche auf Deponien ein, bei denen das zugeordnete DAO einen der Auswahl entsprechenden Namen hat.
2.13.1.2 Ergebnisliste Deponien mit und ohne Aufsichtsorgan
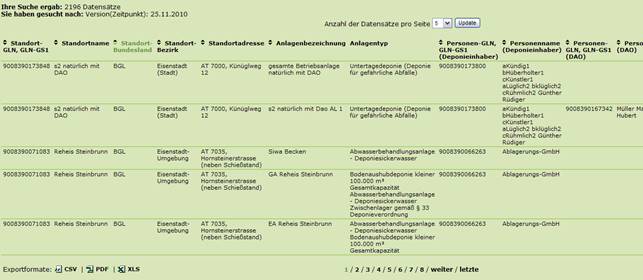
Abbildung 77 Ergebnisliste Deponien mit und ohne Aufsichtsorgan
Die Ergebnisliste wird direkt unterhalb der Suchmaske angezeigt. Im oberen Bereich der Ergebnisliste sind Informationen über die Anzahl der gefundenen Datensätze, ihre gewählten Kriterien für die Suche und das Datum zu finden. Details zu den allgemeinen Funktionen der Ergebnisliste finden Sie unter Ergebnislisten.
Informationen zum Export finden Sie unter Exportieren der Ergebnisliste.
Folgende Spalten werden in der Ergebnisliste angezeigt:
Standort-GLN, GLN-GS1: Standort-GLN und GLN-GS1 des Standortes auf dem sich die Deponie befindet. Sortierung ist möglich durch Anklicken der Überschrift.
Standort-Name: Name des Standortes auf dem sich die Deponie befindet. Sortierung ist möglich durch Anklicken der Überschrift.
|
|
Angezeigt wird immer der Inhalt des Feldes „Name“; der Kurzname wird immer im Tooltipp angezeigt, d.h. wenn man den Mauszeiger über den angezeigten Namen bewegt wird ein Tooltipp mit dem Kurznamen eingeblendet (davor die Abkürzung „KN:“); Ist zusätzlich ein Alternativname vorhanden, so wird auch dieser im Tooltipp angezeigt (nach einem Kürzel „AN:“) Bsp:
|
Standort-Bundesland: Bundesland des Standortes. Sortierung ist möglich durch Anklicken der Überschrift.
Standort-Bezirk: Bezirk des Standortes. Sortierung ist möglich durch Anklicken der Überschrift.
Standort-Adresse: Adressinformationen zu einer Spalte zusammengezogen. Sortierung ist möglich durch Anklicken der Überschrift.
|
|
Alle regionalen Angaben bei Standorten ergeben sich üblicherweise aus den Adressdaten beim Standort; nur wenn keine Adresse beim Standort eingetragen ist werden die Grundstücksangaben beim Standort berücksichtigt!
|
Anlagenbezeichnung: Name der Anlage. Sortierung ist möglich durch Anklicken der Überschrift.
|
|
Angezeigt wird immer der Inhalt des Feldes „Name“; der Kurzname wird immer im Tooltipp angezeigt, d.h. wenn man den Mauszeiger über den angezeigten Namen bewegt wird ein Tooltipp mit dem Kurznamen eingeblendet (davor die Abkürzung „KN:“); Ist zusätzlich ein Alternativname vorhanden, so wird auch dieser im Tooltipp angezeigt (nach einem Kürzel „AN:“) Bsp:
|
Anlagentyp: Detailbezeichnung des Anlagentyps.
Personen-GLN, GLN-GS1 (Deponie-Inhaber): Personen-GLN und GLN-GS1 des Registrierten. Sortierung ist möglich durch Anklicken der Überschrift.
Personenname (Deponie-Inhaber): Name des Registrierten. Sortierung ist möglich durch Anklicken der Überschrift.
|
|
Angezeigt wird immer der Inhalt des Feldes „Name“; der Kurzname wird immer im Tooltipp angezeigt, d.h. wenn man den Mauszeiger über den angezeigten Namen bewegt wird ein Tooltipp mit dem Kurznamen eingeblendet (davor die Abkürzung „KN:“); Ist zusätzlich ein Alternativname vorhanden, so wird auch dieser im Tooltipp angezeigt (nach einem Kürzel „AN:“) Bsp:
|
Personen-GLN, GLN-GS1 (DAO): Personen-GLN und GLN-GS1 des Registrierten. Sortierung ist möglich durch Anklicken der Überschrift.
Personenname (DAO): Name des Registrierten. Sortierung ist möglich durch Anklicken der Überschrift.
|
|
Angezeigt wird immer der Inhalt des Feldes „Name“; der Kurzname wird immer im Tooltipp angezeigt, d.h. wenn man den Mauszeiger über den angezeigten Namen bewegt wird ein Tooltipp mit dem Kurznamen eingeblendet (davor die Abkürzung „KN:“); Ist zusätzlich ein Alternativname vorhanden, so wird auch dieser im Tooltipp angezeigt (nach einem Kürzel „AN:“) Bsp:
|
2.13.2 Aufsichtsorgan - zugeordnete Deponien
Die Auswertungen listen für einen bestimmten externen Gutachter alle Anlagen, bei denen dieser als Deponieaufsichtsorgan angegeben ist.
Die Auswertung steht nur Registrierten mit folgender Rolle zur Verfügung:
![]()
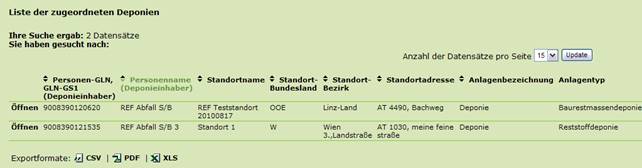
Abbildung 78 Aufsichtsorgan – zugeordnete Deponien
Die Ergebnisliste wird sofort bei Auswahl der Suche angezeigt. Es gibt keine Suchmaske. Im oberen Bereich der Ergebnisliste sind Informationen über die Anzahl der gefundenen Datensätze, ihre gewählten Kriterien für die Suche und das Datum zu finden. Details zu den allgemeinen Funktionen der Ergebnisliste finden Sie unter Ergebnislisten.
Informationen zum Export finden Sie unter Exportieren der Ergebnisliste.
Folgende Spalten werden in der Ergebnisliste angezeigt:
Personen-GLN, GLN-GS1 (Deponieinhaber): Personen-GLN und GLN-GS1 des Registrierten. Sortierung ist möglich durch Anklicken der Überschrift.
Personenname (Deponieinhaber): Name des Registrierten. Sortierung ist möglich durch Anklicken der Überschrift.
|
|
Angezeigt wird immer der Inhalt des Feldes „Name“; der Kurzname wird immer im Tooltipp angezeigt, d.h. wenn man den Mauszeiger über den angezeigten Namen bewegt wird ein Tooltipp mit dem Kurznamen eingeblendet (davor die Abkürzung „KN:“); Ist zusätzlich ein Alternativname vorhanden, so wird auch dieser im Tooltipp angezeigt (nach einem Kürzel „AN:“) Bsp:
|
Standort-Name: Name des Standortes auf dem sich die Deponie befindet. Sortierung ist möglich durch Anklicken der Überschrift.
|
|
Angezeigt wird immer der Inhalt des Feldes „Name“; der Kurzname wird immer im Tooltipp angezeigt, d.h. wenn man den Mauszeiger über den angezeigten Namen bewegt wird ein Tooltipp mit dem Kurznamen eingeblendet (davor die Abkürzung „KN:“); Ist zusätzlich ein Alternativname vorhanden, so wird auch dieser im Tooltipp angezeigt (nach einem Kürzel „AN:“) Bsp:
|
Standort-Bundesland: Bundesland des Standortes. Sortierung ist möglich durch Anklicken der Überschrift.
Standort-Bezirk: Bezirk des Standortes. Sortierung ist möglich durch Anklicken der Überschrift.
Standort-Adresse: Adressinformationen zu einer Spalte zusammengezogen. Sortierung ist möglich durch Anklicken der Überschrift.
Anlagenbezeichnung: Name der Anlage. Sortierung ist möglich durch Anklicken der Überschrift.
|
|
Angezeigt wird immer der Inhalt des Feldes „Name“; der Kurzname wird immer im Tooltipp angezeigt, d.h. wenn man den Mauszeiger über den angezeigten Namen bewegt wird ein Tooltipp mit dem Kurznamen eingeblendet (davor die Abkürzung „KN:“); Ist zusätzlich ein Alternativname vorhanden, so wird auch dieser im Tooltipp angezeigt (nach einem Kürzel „AN:“) Bsp:
|
Anlagentyp: Detailbezeichnung des Anlagentyps.
In jeder Datenzeile befinden sich die Funktion Öffnen.
Bei Anklicken von Öffnen, wird der Benutzer zu den Stammdaten der Deponie weiterverlinkt.
2.13.3 zugeordnete Deponieaufsichten
Ohne Einschränkung der Suchkriterien werden alle Registrierten gefunden die ordentlich registriert sind, nicht stillgelegt sind und nicht ruhend gestellt sind und die einer Anlage des abfragenden Registrierten als Deponieaufsichtsorgan zugewiesen sind.
Die Auswertung steht allen Registrierten zur Verfügung (nicht aber Behördenbenutzern).
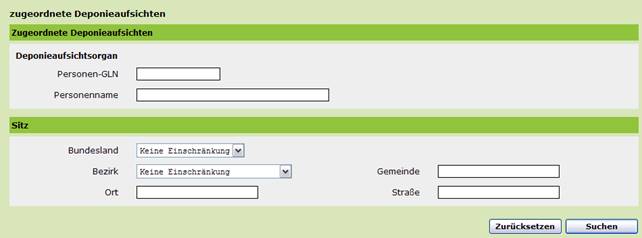
Abbildung 79 zugeordnete Deponien
Zu den Beschreibungen der Eingabefelder im Block „zugeordnete Deponieaufsichten“ siehe Suchfelder und Auswahlmöglichkeiten Block „zugeordnete Deponieaufsichten“.
Zu den Beschreibungen der Eingabefelder im Block „Sitz“ siehe Block regionale Suche.
Zur Funktionalität der Schaltflächen siehe Schaltflächen.
Zur Beschreibung der Ergebnisliste siehe Ergebnisliste zugeordnete Deponieaufsichten.
2.13.3.1 Suchfelder und Auswahlmöglichkeiten Block „zugeordnete Deponieaufsichten“
Deponieaufsichtsorgan
Personen-GLN
Eingabe einer Personen GLN - findet nur DAOs mit entsprechender GLN die einer eigenen Deponie zugeordnet sind. Es kann * als Wildcard verwendet werden, um nach Zeichenfolgen zu suchen.
|
|
ACHTUNG: Wird keine Wildcard (also kein *) verwendet, so muss die GLN vollständig eingegeben werden: d.h. 13-stellig und numerisch! Ist das nicht der Fall wird die Suche mit einer Fehlermeldung abgebrochen. |
Personennamen
Eingabe des Namens des Deponieaufsichtsorgans, es kann * als Wildcard verwendet werden (zur Verwendung von Wildcards siehe Wildcards), Eingabe von bis zu 3 Suchbegriffen ist möglich – Details zur Eingabe mehrerer Begriffe siehe Namensuche - findet nur DAOs mit entsprechendem Name die einer eigenen Deponie zugeordnet sind.
2.13.3.2 Ergebnisliste zugeordnete Deponieaufsichten

Abbildung 80 Ergebnisliste zugeordnete Deponien
Die Ergebnisliste wird sofort bei Auswahl der Suche angezeigt. Es gibt keine Suchmaske. Im oberen Bereich der Ergebnisliste sind Informationen über die Anzahl der gefundenen Datensätze, ihre gewählten Kriterien für die Suche und das Datum zu finden. Details zu den allgemeinen Funktionen der Ergebnisliste finden Sie unter Ergebnislisten.
Informationen zum Export finden Sie unter Exportieren der Ergebnisliste.
Folgende Spalten werden in der Ergebnisliste angezeigt:
Personen-GLN, GLN-GS1 (DAO): Personen-GLN und GLN-GS1 des Registrierten. Sortierung ist möglich durch Anklicken der Überschrift.
Personenname(DAO): Name des Registrierten. Sortierung ist möglich durch Anklicken der Überschrift.
|
|
Angezeigt wird immer der Inhalt des Feldes „Name“; der Kurzname wird immer im Tooltipp angezeigt, d.h. wenn man den Mauszeiger über den angezeigten Namen bewegt wird ein Tooltipp mit dem Kurznamen eingeblendet (davor die Abkürzung „KN:“); Ist zusätzlich ein Alternativname vorhanden, so wird auch dieser im Tooltipp angezeigt (nach einem Kürzel „AN:“) Bsp:
|
Sitz-Bundesland: Bundesland des Sitzes. Sortierung ist möglich durch Anklicken der Überschrift.
Sitz-Bezirk: Bezirk des Sitzes. Sortierung ist möglich durch Anklicken der Überschrift.
Sitz-Adresse: Adressinformationen zu einer Spalte zusammengezogen. Sortierung ist möglich durch Anklicken der Überschrift.
In jeder Datenzeile befinden sich die Funktion Öffnen.
Bei Anklicken von Öffnen, wird der Benutzer zu den Stammdaten der Deponie weiterverlinkt.
2.14 Strahlenregister
2.14.1 Suche nach Meldeverantwortlichen Strahlenregister und SQR Lieferanten
Ohne einschränkende Kriterien werden alle Registrierten gefunden, die einen Statuseintrag haben (das sind alle, die zumindest einmal als „Meldeverantwortlicher Strahlenregister“ gekennzeichnet und freigegeben wurden – auch wenn sie diese Tätigkeit später wieder entfernt haben) und alle Registrierten bei denen die Checkbox „ausländischer Lieferant von Strahlenquellen“ selektiert ist.
Die Auswertung steht nur Behördenbenutzern mit der Rolle „Behördenbenutzer SQR“ zur Verfügung.
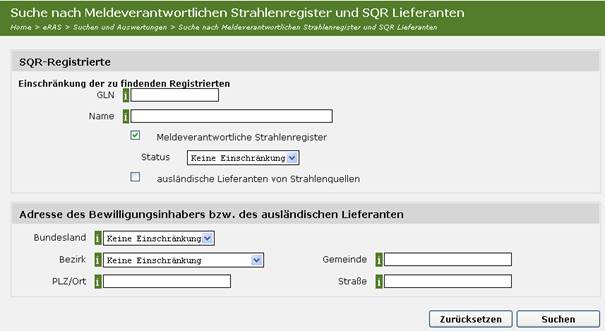
Abbildung 81: Suchmaske Auswertung " Suche nach Meldeverantwortlichen Strahlenregister und SQR Lieferanten"
Beschreibung der einzelnen Eingabefelder siehe Suchfelder und Auswahlmöglichkeiten Block „SQR-Registrierte“.
Informationen zur Schaltfläche „Zurücksetzen“ siehe Suchfelder zurücksetzen.
Beschreibung der Ergebnisliste siehe Ergebnisliste Auswertung „Suche nach Meldeverantwortlichen Strahlenregister und SQR Lieferanten“
2.14.1.1 Suchfelder und Auswahlmöglichkeiten Block „SQR-Registrierte“
GLN:
Wird hier eine GLN angegeben, so wird nur der Meldeverantwortliche bzw. ausländische Strahlenquellenbesitzer gefunden, dessen GLN angegeben wurde.
Es kann * als Wildcard verwendet werden, um nach Zeichenfolgen zu suchen.
|
|
ACHTUNG: Wird keine Wildcard (also kein *) verwendet, so muss die GLN vollständig eingegeben werden: d.h. 13-stellig und numerisch! Ist das nicht der Fall wird die Suche mit einer Fehlermeldung abgebrochen. |
Name:
Eingabe des Namens des Meldeverantwortlichen oder ausländischen Lieferanten einer Strahlenquelle. Es kann * als Wildcard verwendet werden (zur Verwendung von Wildcards siehe Wildcards), Eingabe von bis zu 3 Suchbegriffen ist möglich – Details zur Eingabe mehrerer Begriffe siehe Namensuche.
Checkbox „Meldeverantwortliche Strahlenregister“:
Checkbox ist vorselektiert.
Ist die Checkbox selektiert, so werden in der Suche Registrierte, die die Tätigkeit „Meldeverantwortlicher Strahlenregister“ angegeben haben gefunden.
Durch Auswahl eines konkreten Statuseintrags kann die Suchmenge auf Meldeverantwortliche die aktuell den angegebenen Status haben eingeschränkt werden.
Folgende Statuseinträge werden angezeigt:
- Keine Einschränkung:
schränkt die Suchmenge nicht nach dem Status ein – es werden also alle im Stammdatenregister vorhandenen Meldeverantwortlichen gefunden - Neu:
schränkt die Suchmenge auf Meldeverantwortliche ein, die neu registriert wurden bzw. die Tätigkeit „Meldeverantwortlicher Strahlenregister“ erst neu angegeben haben und noch nicht freigeschaltet oder gesperrt wurden.
|
|
Außerdem im Suchergebnis enthalten sind alle Meldeverantwortlichen die im Status „Entfernt/inaktiv“ die Tätigkeit „Meldeverantwortlicher Strahlenregister“ neu gesetzt haben. |
- Freigeschaltet:
Findet nur Meldeverantwortliche im Status „Freigeschaltet“ und damit alle Registrierten die aktuell auf die Strahlenapplikation Zugriff haben. - Gesperrt:
Findet alle Registrierten, die von einem Berechtigten Behördenbenutzer gesperrt wurden - Entfernt/inaktiv:
schränkt die Suchmenge auf alle Registrierten ein, die bereits einmal freigeschaltet waren, dann aber die Tätigkeit „Meldeverantwortlicher Strahlenregister“ aus dem Tätigkeitsprofil entfernt haben.
Checkbox „Ausländische Lieferanten von Strahlenquellen“:
Ist die Checkbox selektiert, so werden in der Suche Registrierte, die die Tätigkeit „ausländischer Lieferant von Strahlenquellen“ angegeben haben gefunden.
Bundesland
Auswahl eines österreichischen Bundeslandes. Wird ein anderer Eintrag als „keine Einschränkung“ gewählt, so werden nur Registrierte gefunden deren Sitz im gewählten Bundesland liegt.
Die Auswahl „keine Einschränkung“ bedeutet, dass alle Gutachter unabhängig von ihrer Bundeslandzugehörigkeit gefunden werden.
Bezirk
Auswahl eines österreichischen Bezirkes.
Wurde bei Bundesland „keine Einschränkung“ ausgewählt, so werden alle Bezirke Österreichs angezeigt. Wurde ein Bundesland gewählt, so werden nur die Bezirke des Bundeslands für die Auswahl angezeigt.
Die Auswahl „keine Einschränkung“ bedeutet, dass alle Registrierten unabhängig von ihrer Bezirkszugehörigkeit gefunden werden. Wird ein anderer Eintrag als „keine Einschränkung“ gewählt, so werden nur Registrierte gefunden deren Sitz im gewählten Bezirk liegt.
PLZ/Ort
Optionale Eingabe. Es kann die Postleitzahl und/oder der Orts(teil)name eingegeben werden.
Nach Eingabe von mind. 3 Zeichen werden unterhalb des Eingabefeldes Suchtreffer, die der getätigten Eingabe entsprechen dargestellt. Nach jeder weiteren Eingabe wird die Liste aktualisiert.
Durch Auswahl eines der angezeigten Einträge (Klick mit der Maus auf den Listeneintrag bzw. Positionierung mittels Cursor-Tasten und Klick auf <ENTER>) wird dieser in das Eingabefeld übernommen.
|
|
ACHTUNG: Es werden nur max. 10 Treffer angezeigt! Sollte der gewünschte Ort nicht angezeigt werden, ergänzen Sie bitte weitere Buchstaben. |
|
|
Eine eventuell getroffene Einschränkung auf einen Staat, ein Bundesland oder einen Bezirk wird bei der angezeigten „Auswahlliste PLZ/Ort“ nicht berücksichtigt, d.h. auch wenn z.B. das Bundesland „Kärnten“ selektiert wurde, werden im nachfolgenden Beispiel oberösterreichische Orte in der Liste angeboten! |
|
|
Beispiel: Eingabe von: Bietet die folgenden Auswahlmöglichkeiten
Sobald ein Buchstabe ergänzt wird: Wird auch die Liste aktualisiert:
|
Möchte man die vorgeschlagenen Auswahlmöglichkeiten nicht nutzen, so kann man auch den gewünschten Suchtext vollständig textuell erfassen und auch Wildcards wie unter Wildcards angegeben verwenden.
Gemeinde
Optionale Eingabe. Es kann die Gemeindekennzahl und/oder der Gemeindename eingegeben werden.
Nach Eingabe von mind. 3 Zeichen werden unterhalb des Eingabefeldes Suchtreffer, die der getätigten Eingabe entsprechen dargestellt. Nach jeder weiteren Eingabe wird die Liste aktualisiert.
Durch Auswahl eines der angezeigten Einträge (Klick mit der Maus auf den Listeneintrag bzw. Positionierung mittels Cursor-Tasten und Klick auf <ENTER>) wird dieser in das Eingabefeld übernommen.
|
|
ACHTUNG: Es werden nur max. 10 Treffer angezeigt! Sollte der gewünschte Ort nicht angezeigt werden, ergänzen Sie bitte weitere Buchstaben. |
|
|
Eine eventuell getroffene Einschränkung auf einen Staat, ein Bundesland oder einen Bezirk wird bei der angezeigten Auswahlliste nicht berücksichtigt, d.h. auch wenn z.B. das Bundesland „Oberösterreich“ selektiert wurde, werden im nachfolgenden Beispiel Kärntner Gemeinden in der Liste angeboten! |
|
|
Beispiel: Eingabe von: Bietet die folgenden Auswahlmöglichkeiten
Sobald eine weitere Zahl ergänzt
wird: Wird auch die Liste aktualisiert:
|
Möchte man die vorgeschlagenen Auswahlmöglichkeiten nicht nutzen, so kann man auch den gewünschten Suchtext vollständig textuell erfassen und auch Wildcards wie in Kapitel Wildcards angegeben verwenden.
Straße
Optionale Eingabe.
Es wird nur ein Straßenname berücksichtigt, eventuell zusätzlich angegebene Hausnummern oder andere Ziffern werden entfernt.
Außerdem werden Punkte und Leerzeichen entfernt und ein * an den eingegebenen Text systemseitig angehängt;
Grund: dadurch werden Straßen und Gassen auch gefunden wenn der Anwender sie abkürzt.
|
|
Beispiel: Eingabe von:
Wird gekürzt auf: lagerstr* (Ziffern, Leerzeichen und Punkt wurden entfernt)
Und findet daher
auch:
|
|
|
Es wird nur der Text bis zur ersten Ziffer berücksichtigt. Ausnahme: der eingegebene Text beginnt mit einer Ziffer – in diesem Fall wird die nächste Ziffer gesucht und der weitere Text inkl. Dieser Ziffer entfernt. (Grund: einige Straßennamen beginnen mit Ziffern) |
2.14.1.2 Ergebnisliste Auswertung „Suche nach Meldeverantwortlichen Strahlenregister und SQR Lieferanten“
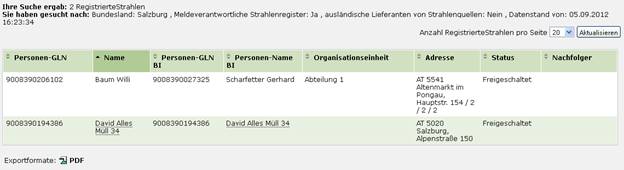
Abbildung 82: Ergebnisliste Suche nach Meldeverantwortlichen Strahlenregister und SQR Lieferanten
Die Ergebnisliste wird direkt unterhalb der Suchmaske angezeigt. Im oberen Bereich der Ergebnisliste sind Informationen über die Anzahl der gefundenen Datensätze, ihre gewählten Kriterien für die Suche und das Datum zu finden. Details zu den allgemeinen Funktionen der Ergebnisliste finden Sie unter Ergebnislisten.
Informationen zum Export finden Sie unter Exportieren der Ergebnisliste.
Folgende Spalten werden in der Ergebnisliste angezeigt:
Personen-GLN: Personen-GLN und GLN-GS1 des Registrierten (Meldeverantwortlicher oder ausländischer Lieferant). Sortierung ist möglich durch Anklicken der Überschrift.
Name: Name des Registrierten. Sortierung ist möglich durch Anklicken der Überschrift.
|
|
Angezeigt wird immer der Inhalt des Feldes „Name“; der Kurzname wird immer im Tooltipp angezeigt, d.h. wenn man den Mauszeiger über den angezeigten Namen bewegt wird ein Tooltipp mit dem Kurznamen eingeblendet (davor die Abkürzung „KN:“); Ist zusätzlich ein Alternativname vorhanden, so wird auch dieser im Tooltipp angezeigt (nach einem Kürzel „AN:“) Bsp:
|
Personen-GLN BI: Personen-GLN und GLN-GS1 des angegebenen Bewilligungsinhabers wenn dieser im Register gesucht und gefunden wurde. Wurde der Bewilligungsinhaber manuell erfasst ist diese Spalte leer. Sortierung ist möglich durch Anklicken der Überschrift.
Name BI: Name des Registrierten. Wurde der Bewilligungsinhaber im Register gesucht und übernommen, so wird hier der Name des Registrierten wie er im Stammdatenregister eingetragen ist angezeigt.
|
|
Angezeigt wird immer der Inhalt des Feldes „Name“; der Kurzname wird immer im Tooltipp angezeigt, d.h. wenn man den Mauszeiger über den angezeigten Namen bewegt wird ein Tooltipp mit dem Kurznamen eingeblendet (davor die Abkürzung „KN:“); Ist zusätzlich ein Alternativname vorhanden, so wird auch dieser im Tooltipp angezeigt (nach einem Kürzel „AN:“) Bsp:
|
Wurde der Bewilligungsinhaber vom Meldeverantwortlichen manuell erfasst, so wird hier der manuell erfasste Text angezeigt. Sortierung ist möglich durch Anklicken der Überschrift.
Organisationseinheit: Angezeigt wird die Organisationseinheit des Bewilligungsinhabers die vom Meldeverantwortliche erfasst wurde.
Adresse: Adressinformationen die der Meldeverantwortliche zum Bewilligungsinhaber eingetragen hat, zu einer Spalte zusammengezogen. Sortierung ist möglich durch Anklicken der Überschrift.
Status: Angezeigt wird der aktuelle Status des Meldeverantwortlichen. Folgende Statuseinträge existieren:
- Neu:
Alle Meldeverantwortlichen, die neu registriert wurden bzw. die Tätigkeit „Meldeverantwortlicher Strahlenregister“ erst neu angegeben haben und noch nicht freigeschaltet oder gesperrt wurden.
|
|
Außerdem sind alle Meldeverantwortlichen die im Status „Entfernt/inaktiv“ die Tätigkeit „Meldeverantwortlicher Strahlenregister“ neu gesetzt haben im Status „Neu“. |
- Freigeschaltet:
Alle Meldeverantwortlichen die von einem berechtigten Behördenbenutzer freigeschaltet wurden - Gesperrt:
Alle Meldeverantwortlichen, die von einem berechtigten Behördenbenutzer gesperrt wurden - Entfernt/inaktiv:
Alle Meldeverantwortlichen, die bereits einmal freigeschaltet waren, dann aber die Tätigkeit „Meldeverantwortlicher Strahlenregister“ aus dem Tätigkeitsprofil entfernt haben.
Sortierung ist möglich durch Anklicken der Überschrift.
Nachfolger:
Diese Spalte ist nur dann befüllt, wenn zu dem Meldeverantwortlichen ein Nachfolger existiert, d.h. wenn der Meldeverantwortliche bei einem anderen Meldeverantwortlichen als Vorgänger erfasst wurde.
Existiert kein Nachfolger ist die Spalte leer.
Sortierung ist möglich durch Anklicken der Überschrift.
2.15 Exporte
Unter dem Menüpunkt Exporte wird der Stand der angeforderten Exporte angezeigt und diese können bei Status „Erfolg“ von dort downgeloaded oder gelöscht werden.
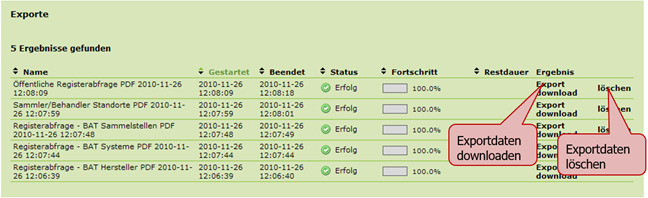
Abbildung 83 Ergebnisliste Exportierte Datenfiles
Im oberen Bereich der Export-Liste steht die Anzahl der gefundenen Exporte. Darunter befinden sich folgende Spalten:
Name: Name und Art der Exportdatei.
Gestartet: Datum mit Uhrzeit des Startzeitpunktes der Exportdatei.
Beendet Datum mit Uhrzeit des Endzeitpunktes der Exportdatei.
Status: gibt 2 Möglichkeiten aus: Erfolg oder Fehler. Bei Fehler ist es nicht möglich einen Download zu machen. Die Datei muss nochmals gestartet werden.
Fortschritt: Ist die Exportdatei noch nicht fertig, sieht man hier den Fortschrift in Prozent.
Restdauer: Restdauer bis zur Fertigstellung der Datei.
Ergebnis: unter Ergebnis kann die Exportdatei downgeloaded, bzw. aus der Liste gelöscht werden.
3 Anhang
3.1 Glossar
|
Begriff / Abkürzung |
Beschreibung / Bedeutung |
|
Abfallart |
Abfallarten gemäß der zum Bezugszeitpunkt gültigen Abfallverzeichnisverordnung. Abfallart identifiziert durch: · Abfallschlüsselnummer (5 stellig) und · allfällige Spezifizierung (2 stellig) bzw. · GTIN |
|
Abfallarten Nebenbestimmungen |
Kontaminationsgruppen, Behandlungsverfahren und sonstige Nebenbestimmungen |
|
Abfallarten Nebenbestimmungen / Behandlungsverfahren |
Eine Mehrfachangabe ist möglich. Die Identifikation des Behandlungsverfahren erfolgt über R/D/(P) Code und Enumeration (z.B. „R3 a“). |
|
Abfallarten Nebenbestimmungen / Kontaminationsgruppen |
Eine Mehrfachangabe ist möglich. Bei einer Abfallart mit dem Attribut Abfallspezifizierung=77 (gefährlich kontaminiert) kann eine Einschränkung auf eine oder mehrere Kontaminationsgruppen eingetragen werden. |
|
Aktuell freigegebene Daten |
Aktuell freigegebene Daten sind die zuletzt der Behörde übermittelten Daten. Der Registrierte führt für Änderung seiner Daten zunächst eine Zwischenspeicherung durch und entscheidet dann, wann er diese freigibt und damit für öffentliche/behördliche Abfragen sichtbar macht. Aktuell freigegebene Daten umfassen NICHT: zwischengespeicherte Daten historische Daten (frühere Versionen) |
|
Aktueller Berechtigungsumfang |
Der aktuelle Berechtigungsumfang enthält alle Schlüsselnummern, die der Registrierte aktuell oder zukünftig sammeln oder behandeln darf. (es werden nur freigegebene Daten berücksichtigt, d.h. zwischengespeicherte Daten sind nicht relevant für die Abfrage) |
|
aktueller Erlaubnisumfang |
Der aktuelle Erlaubnisumfang enthält alle gefährlichen Abfallarten, die der Registrierte aktuell oder zukünftig sammeln oder behandeln darf. (es werden nur freigegebene Daten berücksichtigt, d.h. zwischengespeicherte Daten sind nicht relevant für die Abfrage) |
|
Datum |
Angabe einer Zeitspanne. Die Bedeutung der Angabe einer Zeitspanne erschließt sich aus dem jeweiligen Kontext dieser Angabe: Zum Beispiel: - Zeitspanne in der die Sammlung/Behandlung von Abfallarten erfolgen kann - Zeitspanne in der ein Grenzwert für eine Anlage gilt. |
|
Registrierungsantrag ordentlich abgeschlossen |
Registrierungsantrag, der von der Registrierungsstelle bereits fertig bearbeitet wurde und ggf. der Registrierte die Zugangsdaten auch schon verwendet hat |
|
Stillgelegte Person |
Registrierte Person, die von der Behörde stillgelegt wurde (z.B. aufgrund einer Doppelregistrierung) |
|
Unbearbeiteter Registrierungsantrag |
Registrierungsantrag, der von der Registrierungsstelle noch nicht bearbeitet wurde |
3.2 Abbildungsverzeichnis
Abbildung 3: Suchauswahl einklappen
Abbildung 4: Fenster mit eingeklappter Suchauswahl
Abbildung 5: Suchauswahl aufklappen
Abbildung 6: Aufbau des Suchframes
Abbildung 7: Ergebnisliste - Informationen
Abbildung 8: Ergebnisliste - Aufbau
Abbildung 9: Ergebnisliste – Sortierung
Abbildung 10 PDF-Informationsfenster Stammdatensuche nach Standorten
Abbildung 11: Standard Block regionale Suche
Abbildung 12: Block regionale Suche bei Stammdatensuche Registrierter
Abbildung 13: Überschrift Block regionale Suche
Abbildung 14 Stammdatensuche nach Registrierten
Abbildung 15 Ergebnisliste der Stammdatensuche nach Registrierten
Abbildung 16 Suche nach Standorten
Abbildung 17 Ergebnisliste Stammdatensuche nach Standorten
Abbildung 18 Stammdatensuche nach Anlagen
Abbildung 19 Ergebnisliste Stammdatensuche nach Anlagen
Abbildung 20 Stammdatensuche nach Mobilen Anlagen
Abbildung 21 Ergebnisliste Stammdatensuche nach Mobilen Anlagen
Abbildung 22 Stammdatensuche nach Kontaktpersonen
Abbildung 23 Ergebnisliste Stammdatensuche nach Kontaktpersonen
Abbildung 25 Ergebnisliste Registerabfrage
Abbildung 26 Sammler/Behandler – Suche nach Registrierten
Abbildung 27 Ergebnisliste Sammler/Behandler – Suche nach Registrierten
Abbildung 28 Beispiel zu Sammler/Behandler – Suche nach Registrierten – Abfallarten
Abbildung 29 Ergebnisliste Sammler/Behandler – Suche nach Registrierten – Abfallarten
Abbildung 30 Ergebnisliste Sammler/Behandler – Suche nach Registrierten - Standorte
Abbildung 31 Ergebnisliste Sammler/Behandler – Suche nach Registrierten - Berechtigungsumfang
Abbildung 32 Sammler/Behandler – Suche nach Standorten
Abbildung 33 Ergebnisliste Sammler/Behandler – Suche nach Standorten
Abbildung 34: Suche nach Anlagenstandorten: Gesamte Betriebsanlage - Suchmaske
Abbildung 35: Block Anlagentypen bzw. PRTR-Tätigkeiten
Abbildung 36: Ergebnisliste Suche nach Anlagenstandorten – Gesamte Betriebsanlagen
Abbildung 37: Seite "Alle Anlagentypen"
Abbildung 39: Block Anlagentypen bzw. PRTR-Tätigkeiten
Abbildung 41: Seite "Alle Anlagentypen"
Abbildung 42: Suche nach Anlagenstandorten: Mobile Anlagen
Abbildung 43: Block Anlagentypen
Abbildung 44: Ergebnisliste Suche nach Anlagenstandorten – Mobile Anlagen
Abbildung 45: Seite "Alle Anlagentypen"
Abbildung 46: Suche nach Anlagenstandorten: Mobile Anlagen (für Behördenbenutzer)
Abbildung 47: Ergebnisliste Suche nach Anlagenstandorten – Mobile Anlagen (für Behördenbenutzer)
Abbildung 48: Seite "Alle Anlagentypen"
Abbildung 49: Suchmaske Auswertung "Befugte Fachpersonen Abfallannahmekriterien"
Abbildung 52: Seite Details Gutachter
Abbildung 54 EAG-Hersteller für Behördenbenutzer
Abbildung 56 EAG-Sammelstellen
Abbildung 57 EAG-Sammelstellenlücken
Abbildung 58 EAG-Sammelstellen
Abbildung 60 Ausländische EAG-Versandhändler
Abbildung 61 Ausländische EAG-Versandhändler
Abbildung 62 Ausländische EAG-Bevollmächtigte
Abbildung 60 BAT-Eigenimporteure
Abbildung 63 BAT-Sammelstellen
Abbildung 64 BAT-Sammelstellenlücken
Abbildung 65 gemeldete BAT-Sammelstellen
Abbildung 66 Verpackung Großanfallstellen
Abbildung 67 Änderung S/B und §20 Ersterzeuger
Abbildung 68 Ergebnisliste Änderung S/B und §20 Ersterzeuger
Abbildung 69 Änderung Standorte S/B und §20 Ersterzeuger
Abbildung 70 Ergebnisliste Änderung Standorte S/B und §20 Ersterzeuger
Abbildung 71 Liste der Komposthersteller
Abbildung 72 Ergebnisliste Liste der Komposthersteller
Abbildung 73 Liste unplausibler Kompostprodukte
Abbildung 74 Verwertung der Ausgangsmaterialien
Abbildung 75 Ergebnisliste Verwertung der Ausgangsmaterialien
Abbildung 76 Deponien mit und ohne Aufsichtsorgan
Abbildung 77 Ergebnisliste Deponien mit und ohne Aufsichtsorgan
Abbildung 78 Aufsichtsorgan – zugeordnete Deponien
Abbildung 79 zugeordnete Deponien
Abbildung 80 Ergebnisliste zugeordnete Deponien
Abbildung 82: Ergebnisliste Suche nach Meldeverantwortlichen Strahlenregister und SQR Lieferanten
Abbildung 83 Ergebnisliste Exportierte Datenfiles

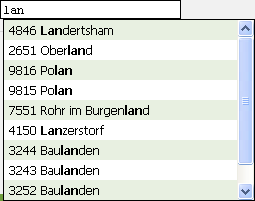
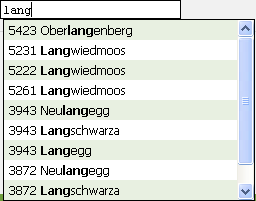
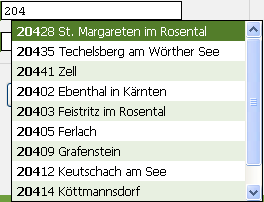
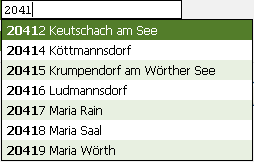
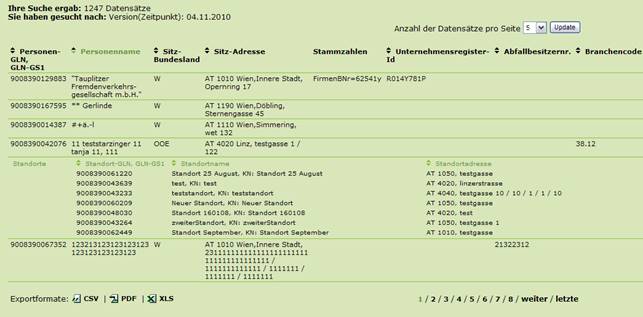

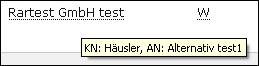


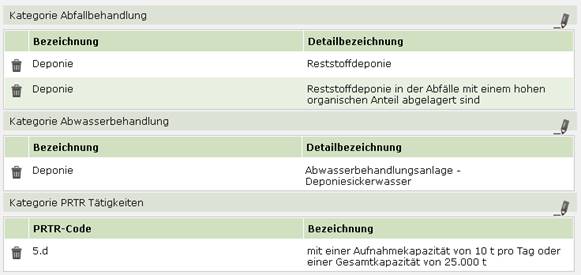
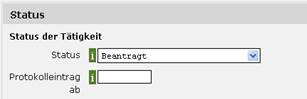
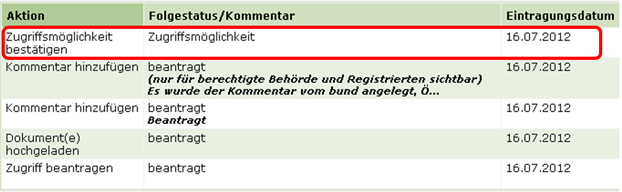
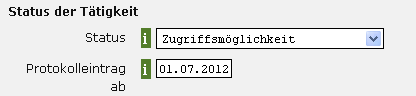
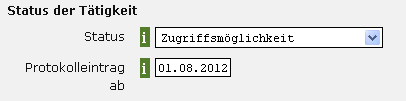 .
.